概要
WorksOSにて施工履歴を管理するために、デバイス(重機側システム)で正しくマッピング設定を行い、条件を理解して施工いただくとスムーズです。
この記事ではEarthWorksブルドーザのマッピング機能の設定方法と、履歴情報の取得条件について記載しています。
・マッピング機能とは…
ブレード(排土板)の刃先もしくは履帯の高さの通過履歴を利用し、設計面との差異をヒートマップ形式で平面、横断、縦断図上に表示する機能です。
・EarthWorks(以下 EW)でのWorksOS使用について…
EWで取得した履歴を使って、WorksOSにて土量管理や施工履歴を用いた出来形帳票のためのデータを出力できます。
GCS900ではTCCを経由してWorksOSにtagファイル(施工履歴データ)を送り、表示をするシステムになっていますが、EWではEC520から直接WorksOSにtagファイルを送っています。
前提条件
・EC520のバージョンが1.7以上で、GS520もしくはGS510を搭載したシステムであること
※AS450を搭載したシステムは対象外です。
・現況の地表面との差異を表示させる場合は別途有償オプションキー(P/N:160000-200 アドバンスドマッピングモジュールライセンス)が必要
<WorksOSを使用する際には>
・WorksManagerが契約が済んでいて、デバイス登録済み。(WorksManagerついては「こちら」を参照)
・TrimbleID(トリンブルアイディー)に登録したメールアドレスでWorksOSを申し込む。(WorksOSについては「こちら」を参照)
・SNM94xのインターネット接続設定(設定については「こちら」を参照)が完了しており、インターネットに接続済み。
手順
【1. WEBUIでの設定】 ※ver1.9以降で下記の設定が可能になっています。
1-1.「操作」⇒「マッピング」を選択し、マッピング設定画面へ移る
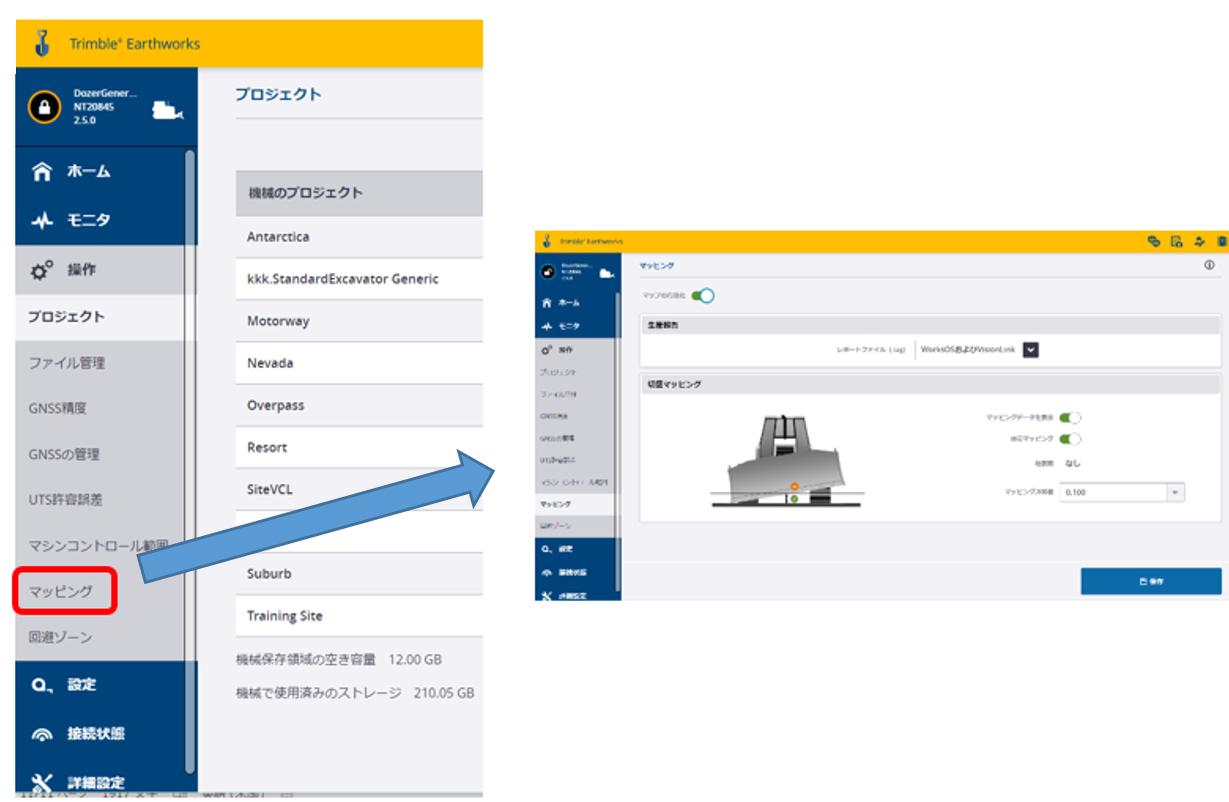
1-2.「生産報告」をONにするとマッピングの設定が可能になる
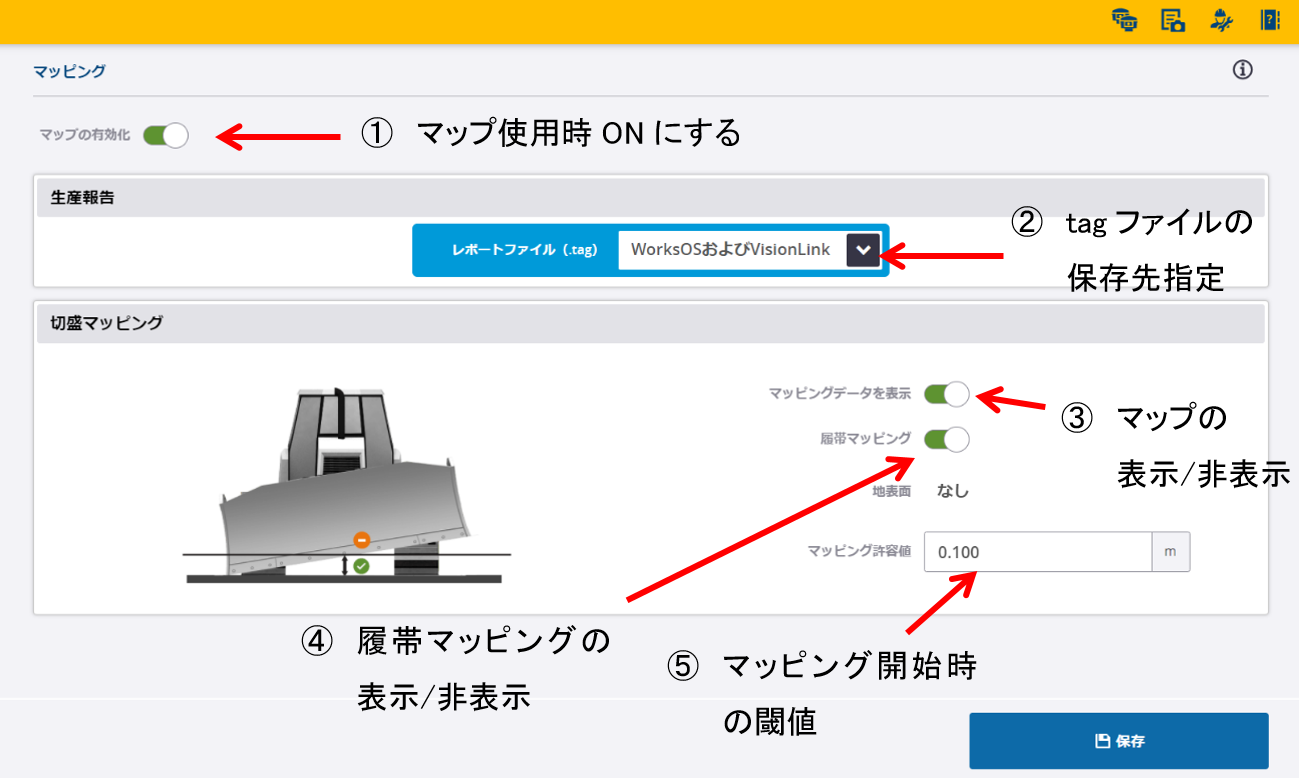
|
① マップの有効化 |
ONにするとマッピングの設定を行うことができる マッピング機能を使用する際には必ずONにする |
|
② レポートファイル(.tag) |
施工履歴データの保存先を設定できる WOS使用時は「WorksOSおよびVisionLink」を選択 「機械に保存」を選ぶとデータが自動送信されない |
|
③ マッピングデータを表示 |
ONにするとオペレータ操作画面でマッピングを表示することができる ※OPUI上での設定も可能 |
|
④ 履帯マッピング |
車体センサが適用されている場合、ブルドーザの走行面(履帯面)のマッピングができる。 履帯マッピングを使用する場合にはONにする。 使用しない場合、ブレード刃先の高さのみでマッピングする |
|
⑤ マッピング許容値 |
設定した数値を基準に、以下の条件でマッピングの開始終了を判定する <車体センサーが適用されている場合> ブレード刃先と履帯面の差が設定値以下になるとマッピングを開始。 設定値+5cm以上になると終了する <車体センサーが不適用の場合> ブレード刃先と設計面の差が設定値以下になるとマッピングを開始。 設定値+5cm以上になると終了する ※記事後半で絵を使って説明していますので、そちらも御覧ください |
【2. OPUIでの設定】
2-1.メイン画面下のショートカットアイコンにてマッピング表示「ON」、「OFF」の切り替えができる
※マッピング表示「ON」の状態での施工を推奨しています。
施工が進んだ段階で、「マッピングがされていない」「色が適切に表示されていない」等による
手直し・手戻りを防止するためです。
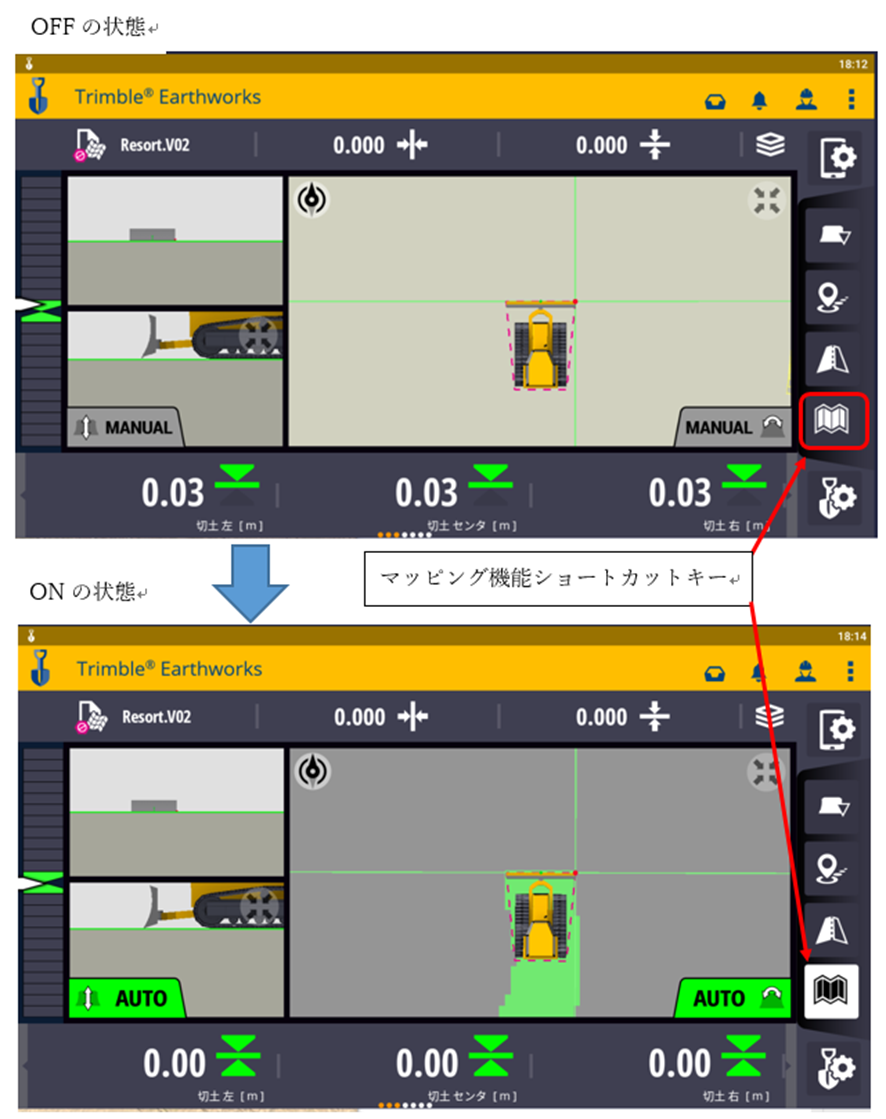
2-2.ショートカットアイコンを長押しでマッピング機能の設定画面へ移行する
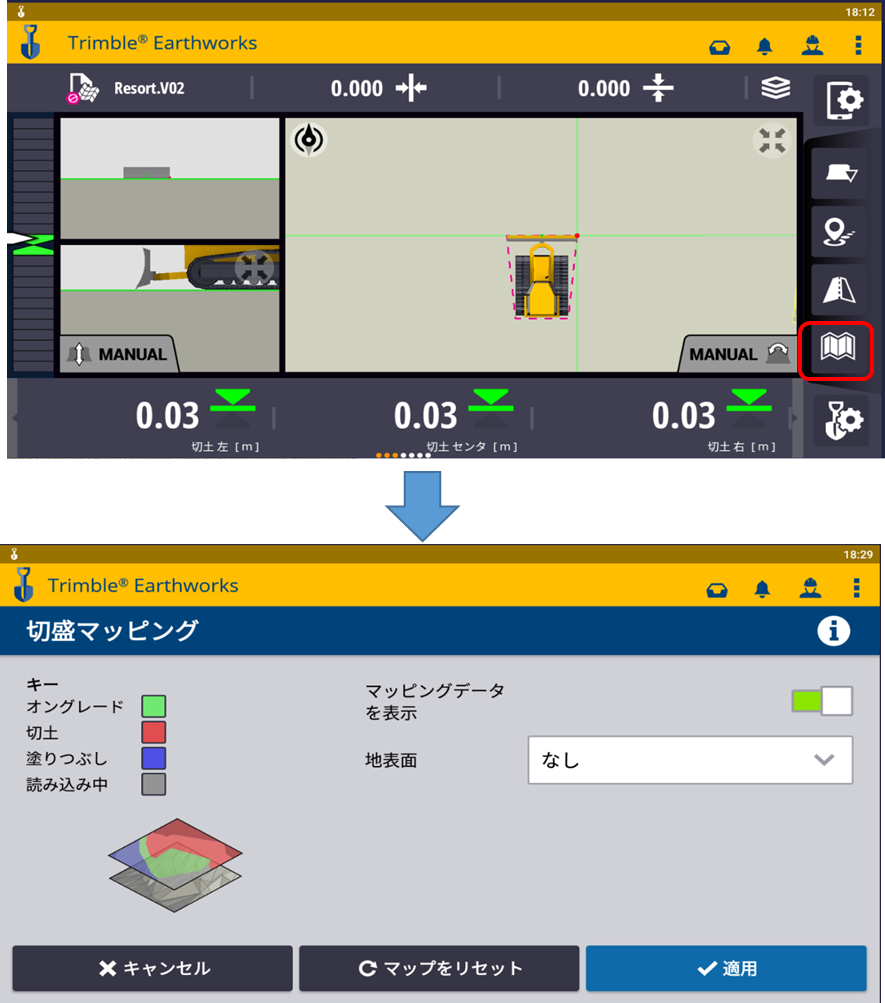
2-3.マッピング機能設定
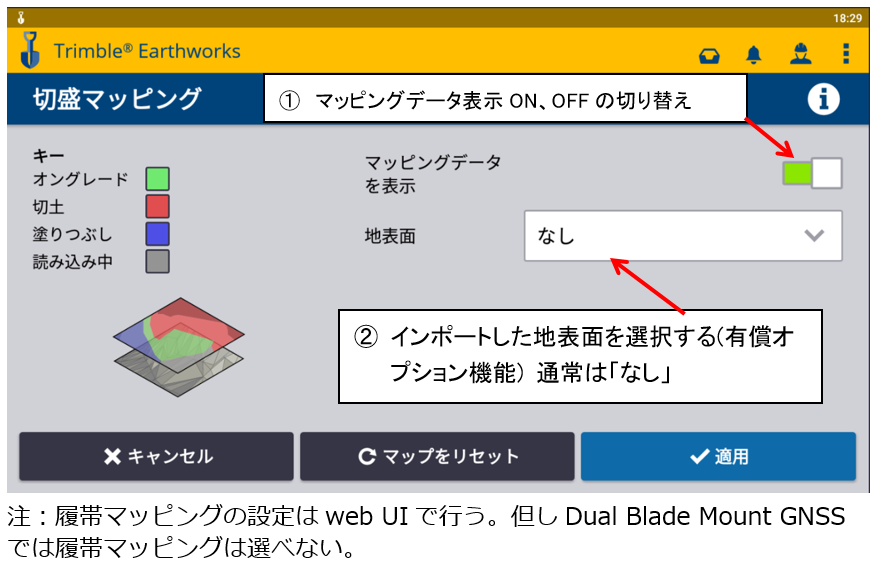
4.マッピングの色塗基準を設定する
マッピング機能の色塗りルールはオングレード範囲に連動します。
履歴取得条件に対して、鉛直数値以内に刃先が来ればオングレード(緑)となります。
※デフォルトは ±5cm で、WorksOSと同じです。 EWを変更した場合WorksOSでも変更する必要があります。
①システム設定 >②オングレード範囲 >③鉛直方向の変更
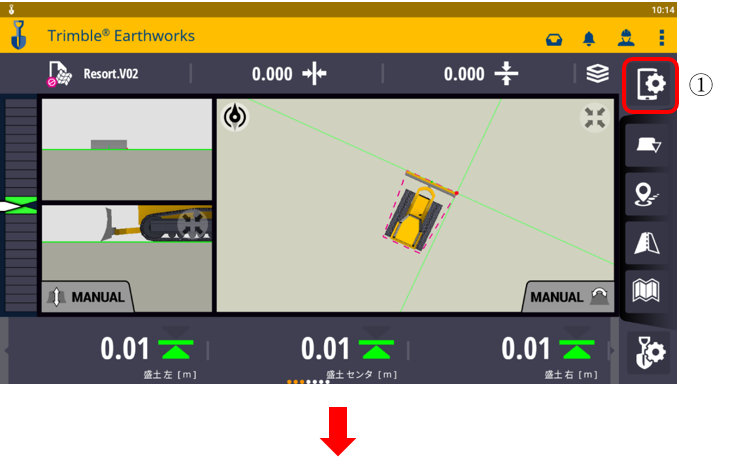
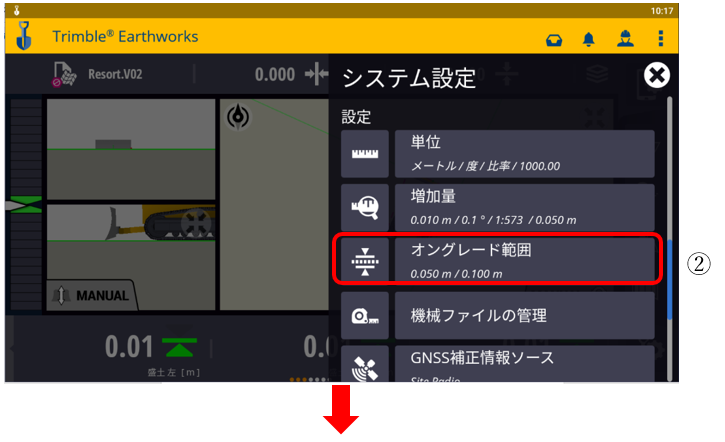
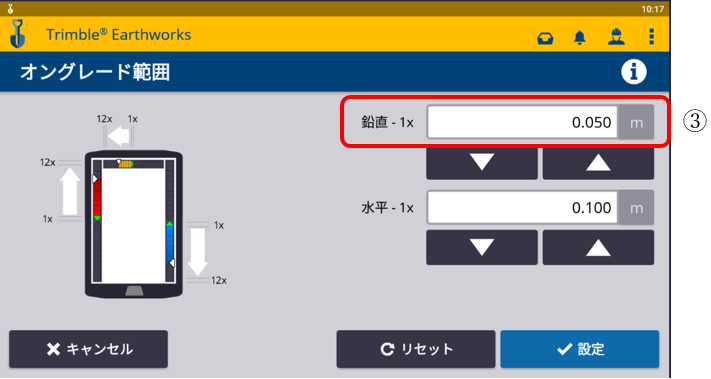
2-5.マッピングのリセット
マッピング機能の設定画面にてマップをリセットすることができる。
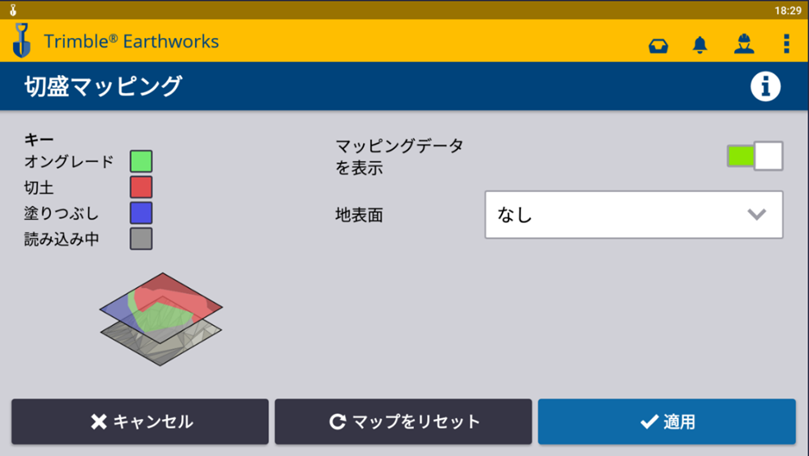
※マップをリセットすると、画面上に表示されるマッピングとWorksOSでの表示は一致しなくなります。
【3. ブルドーザでのマッピング情報取得条件】
・注意点
EWのマッピング機能では、本来の作業以外の動きによる不要なデータを取得してしまわない様、下記の条件でマッピング情報を取得するようになっています。
そのためこの条件から外れた動きの履歴は、データとして保存されません。
ブルドーザのマッピング条件は、車体センサーが適用されているか否かで動作パターンが変わります。
WorksOSで施工履歴管理をする場合には、OPUIでマッピング表示をONにし、正しく色塗されていることを確認しながら施工するようにしてください。
・条件① <車体センサーが適用されている場合>
- 履帯マッピングを開始
- ブレード刃先の高さと、履帯面の差が10cm以内(※①)に入るとマッピングを開始
- 高さの差が15cm以上(※①)離れるとマッピングを停止
- 2.に戻り条件を満たすとマッピングを再開
※①WEBUIのマッピング画面にて変更可能です。 (マッピング停止は設定値+5cm)
※自動制御か手動操作かによらず、高さの差でマッピングを判断しています。
※履帯マッピングは常に行われます。
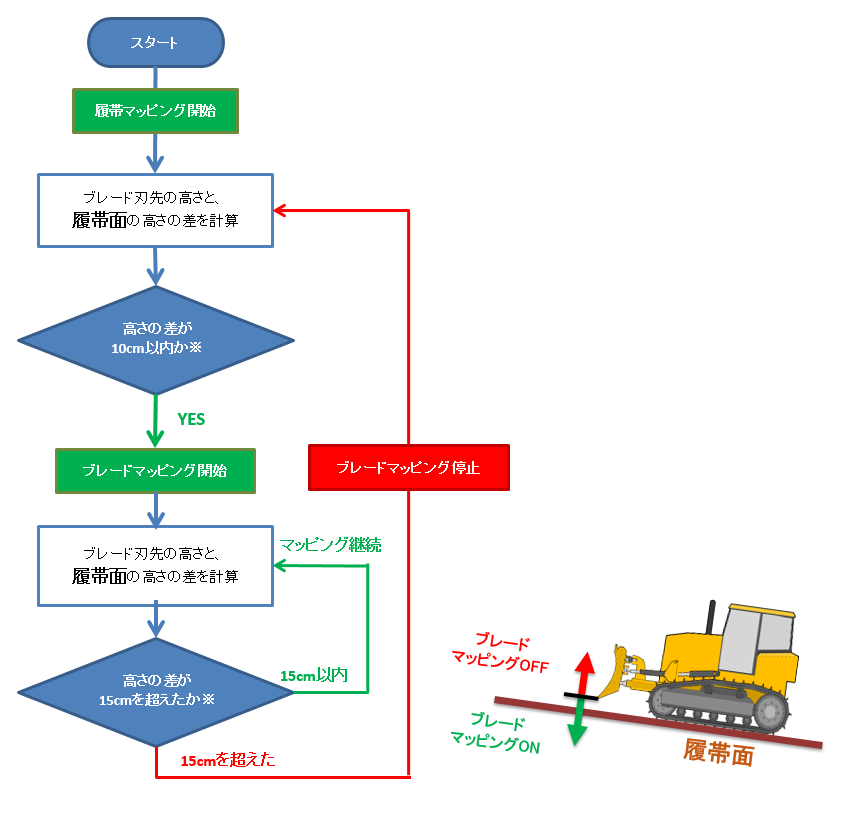
・条件② <車体センサーが不適用の場合>
- ブレード刃先の高さと、設計面の差が10cm以内(※①)に入るとマッピングを開始
- 高さの差が15cm以上(※①)離れるとマッピングを停止
- 1.に戻り条件を満たすとマッピングを再開
※①WEBUIのマッピング画面にて変更可能です。 (マッピング停止は開始の値+5cm)
※自動制御か手動操作かによらず、高さの差でマッピングを判断しています。
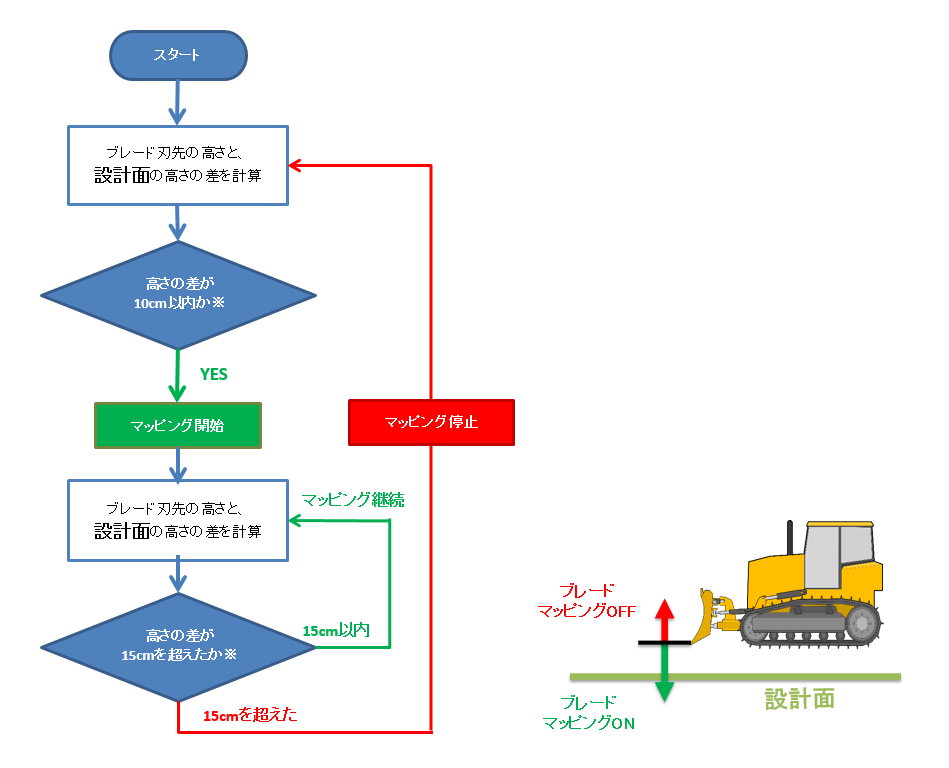
・ブレードマッピングONの範囲
ブレード刃先がマッピング許容値に入ったらブレードマッピングONになり、許容値+5cmを超えたらブレードマッピングOFFになる。
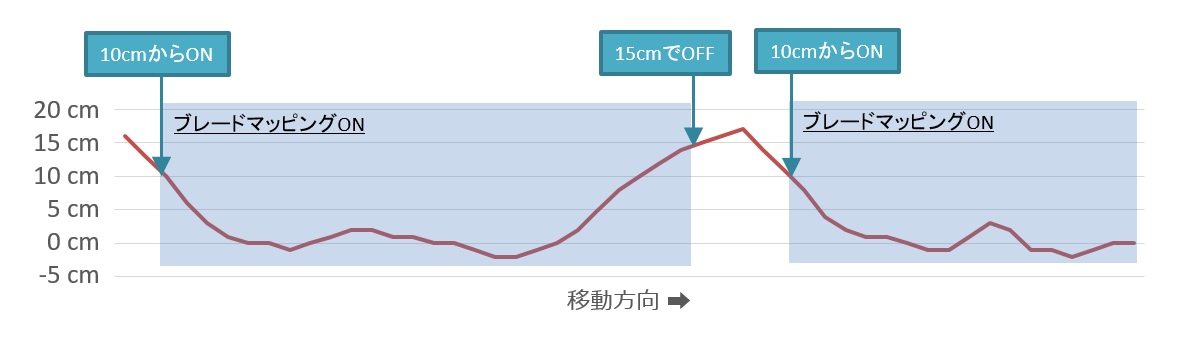
・履帯マッピング
WEBUIの「切盛マッピング」設定画面で「履帯マッピング」をONにした場合に行われる。
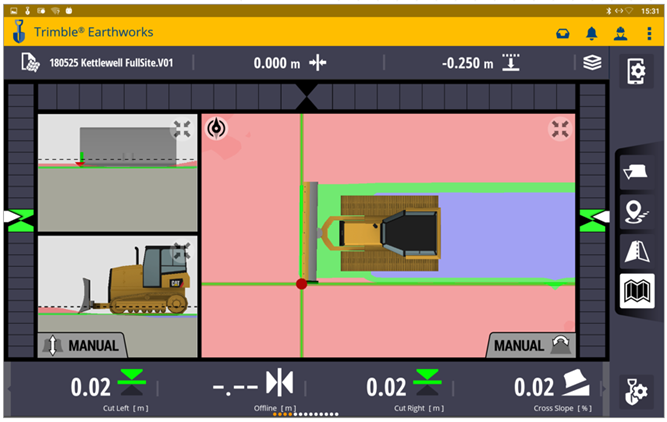
※マッピングは最後の有効なパスで更新されます。
例えば、前進時はブレードマッピングを履帯マッピングで上書きし、後進時には履帯マッピングをブレードで上書きします。
上の画像は、ブルドーザーが柔らかい地盤にいて、履帯がブレードより下に沈んでる例です。
ヒント:ブレードを15cm以上振り上げて空走りすることで、履帯だけで色塗りする事が出来ます。

コメント
0件のコメント
サインインしてコメントを残してください。