概要
WorksManagerではログインの際にTrimbleのウェブサービスで共通して利用いただけるTrimbleIDが必要です。ご契約申込み前にTrimbleIDを作成いただくようお願いします。
ご契約開始日以降にWorksManagerの使用ができるようになります。
この記事では、TrimbleIDの作成方法と、WorksManagerに初めてログインする時の操作についてご説明します。
2)届いた「招待メール」からWorksManagerへログインする方法
3)アカウントの初期設定(画面表記を日本語にする、タイムゾーンを日本にする、など)
WorksManagerはパソコン、スマートフォン、タブレット等で操作が出来ます。画面のレイアウトが異なりますが機能や操作手順は全て同じです。
関連記事:PDF版 簡易マニュアル WorksOS・WorksManager共通
本操作の内容をPDFで印刷いただけます。
関連記事:WorksManager基本操作のフロー図(一般的な操作を一連の流れで説明)
本記事の後に実際にご利用いただく流れを説明しています。 この記事の後にご覧ください。
詳細
【 1)TrimbleIDを作成する方法】
1.Trimble IDログイン画面 へアクセスし、画面右上の「アカウントの作成」をクリックします
2.表示される選択肢から「どこでも」を選択し、「次へ」を選択します
3.アカウントに適切な名称と、実際に利用するメールアドレスを入力して<コードを送信する>をクリックします
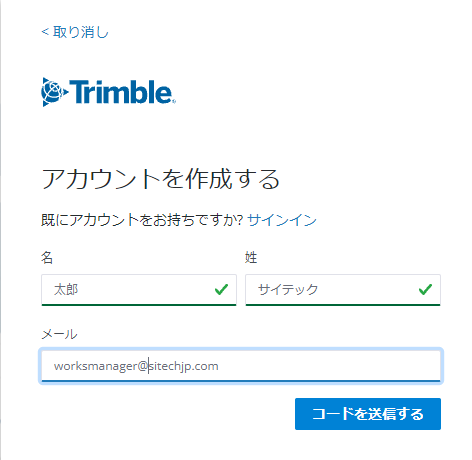
4.すぐに入力したメールアドレス宛に次のようなメールが来ますので、赤枠内にある認証コードを入力します
|
<届くメールのイメージ>
|
<TrimbleID発行のWeb画面イメージ>
|
5.入力後、規則に従ってパスワードの設定を行い<送信>をクリックします。
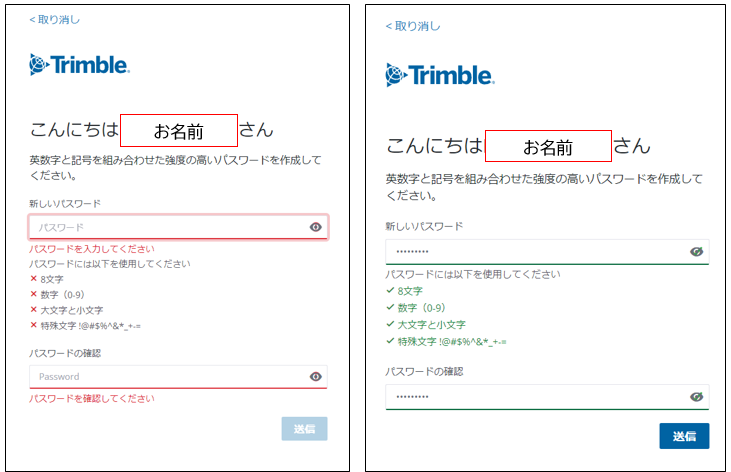
6.アカウント詳細設定画面に切り替わるので、以下に設定して<送信>をクリックします。
・国:日本
・タイムゾーン:Tokyo,Japan
・言語:Japanese(日本語)
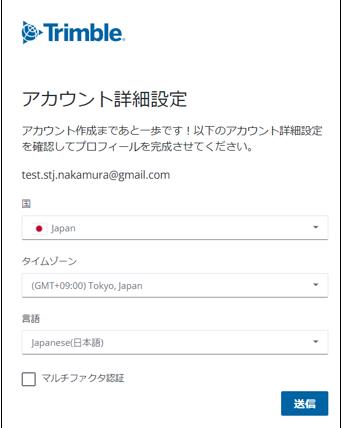
7.完了すると、以下のようなメールが届きます。
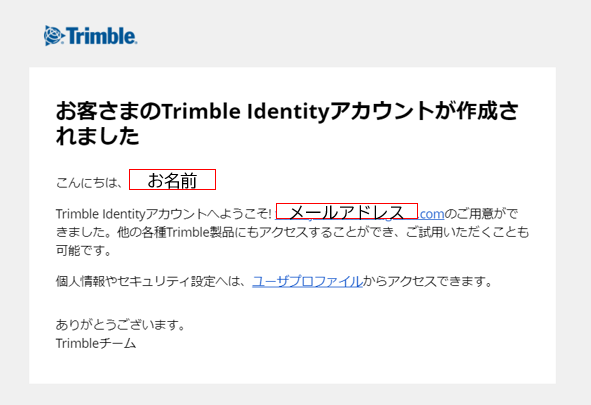
【 2)届いた「招待メール」からWorksManagerへログインする方法 】
1.アカウントの購入後、アカウント割り当てなどの作業が完了次第、招待のメールが届きます。
文章内の「Join Account」を選択します。
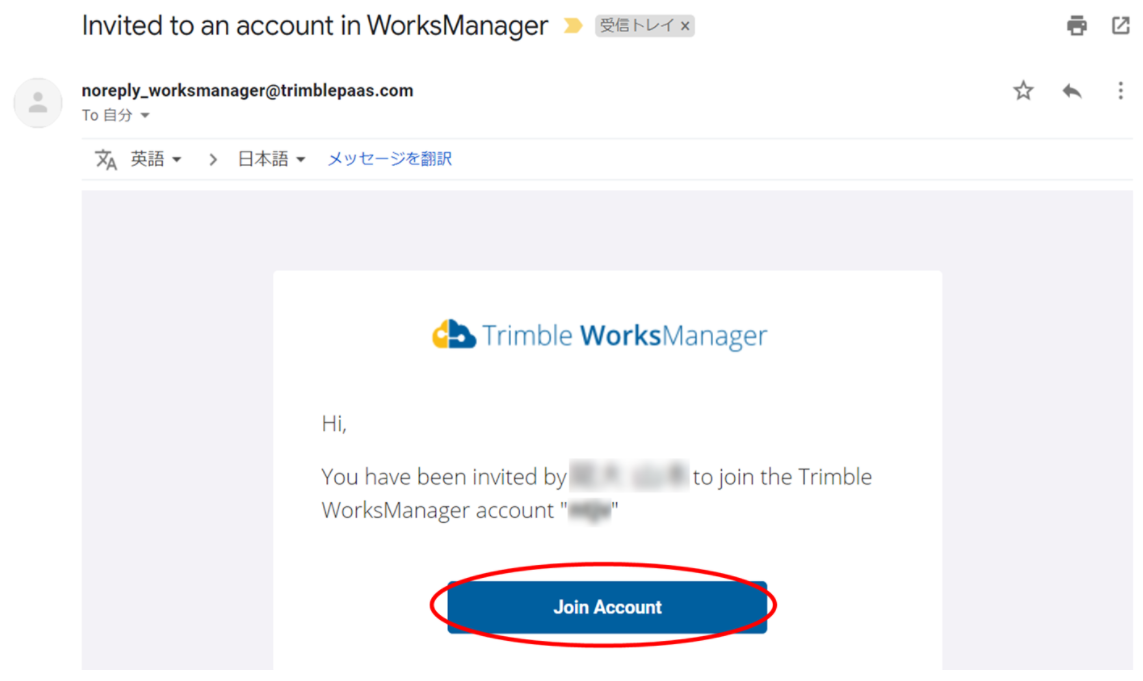
2.WorksManagerのサイトに移動しますので、メールアドレスとパスワードを入力しサインインして下さい。
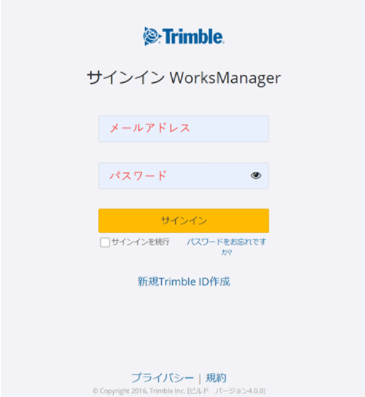
URLからのアクセス・・・ https://worksmanager.com/ こちらをクリックしてもアクセス可能です
【 3)アカウントの初期設定 】
1.初期画面が英語になっている場合、言語設定を変更します。人のアイコンを選択し「My Profile」を選択してください。
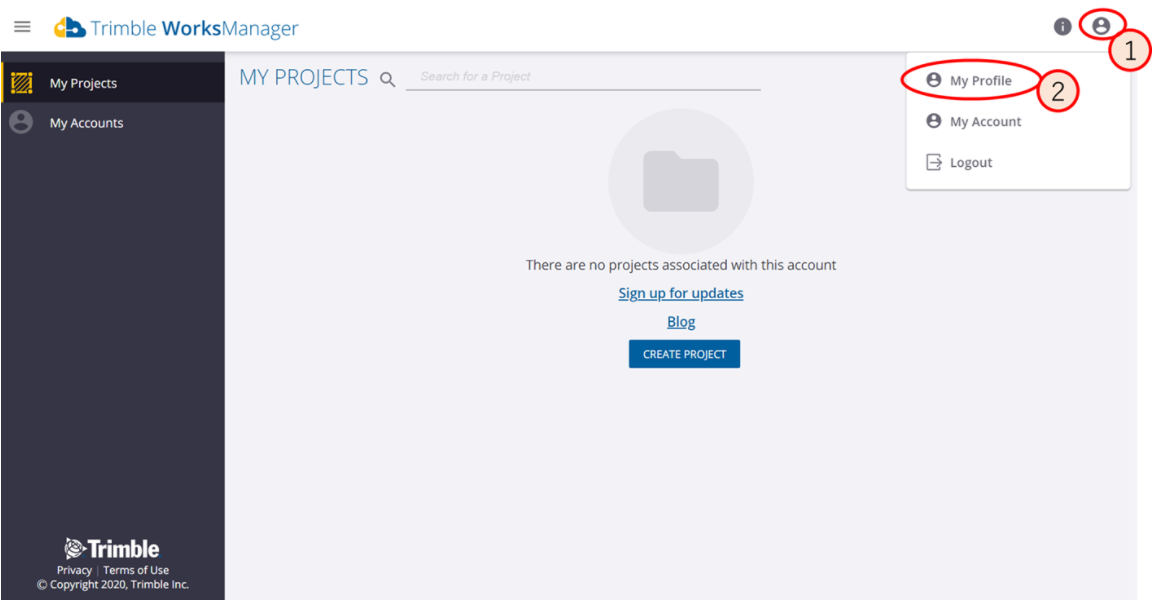
2.下画像のように設定して、「SAVE」を選択して下さい。
【Preference】
・Country:Japan(日本)
・Language:Japanese(日本語)
・Time zone:(GMT+9:00) Asia/Tokyo Japan
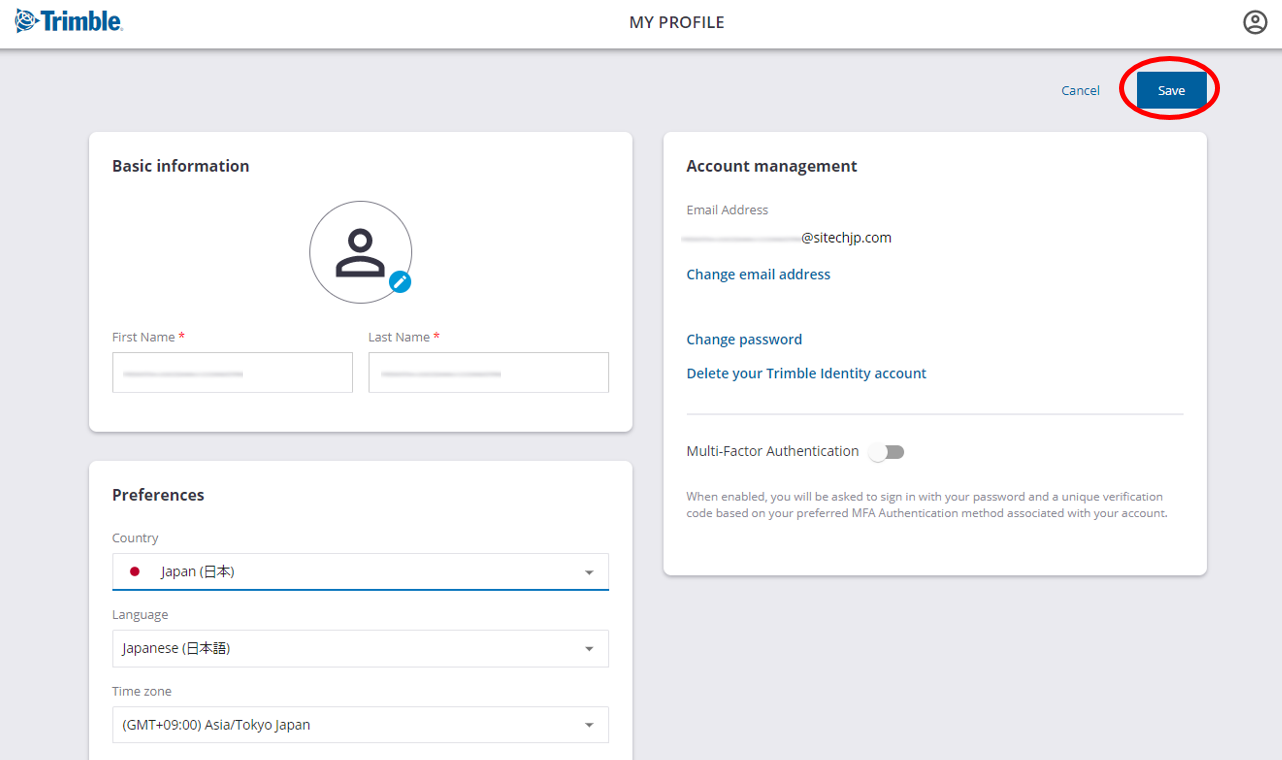
参考:2回目以降のログインの為にブックマークへの保存をお勧めします。
(※お使いのブラウザで https://worksmanager.com/ と入力するか、「トリンブルワークスマネージャ」と検索していただいてもページを開くことができます。
【 4)アカウント画面とプロジェクト画面の見方 】
WorksManagerには大きく「アカウント画面」と「プロジェクト画面」があります。
また、画面左上のロゴ(Trimble WorksManagerの文字)をクリックすると、プロジェクト一覧の画面に戻ることができます。
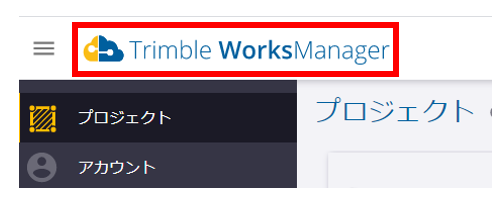
<アカウント画面>
アカウント画面は、アカウント内のデバイスやユーザー新規登録・削除するなどして管理します。またプロジェクトを作成・削除できます。IBSSの管理を行います。(一般的にアカウントは一つの会社で一つのアカウントを利用いただきます。※レンタル利用の場合は異なります。)
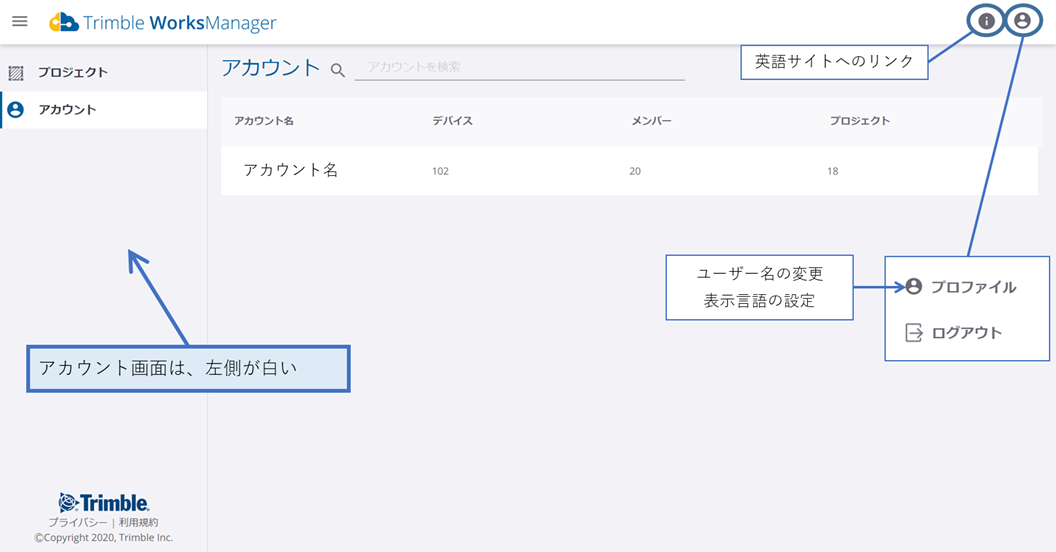
<プロジェクト画面>
プロジェクト画面は、アカウント内に登録されているデバイスやユーザーを紐づけてプロジェクト内で管理できるようにします。(一般的に一つの現場で一つのプロジェクトを作成します。)
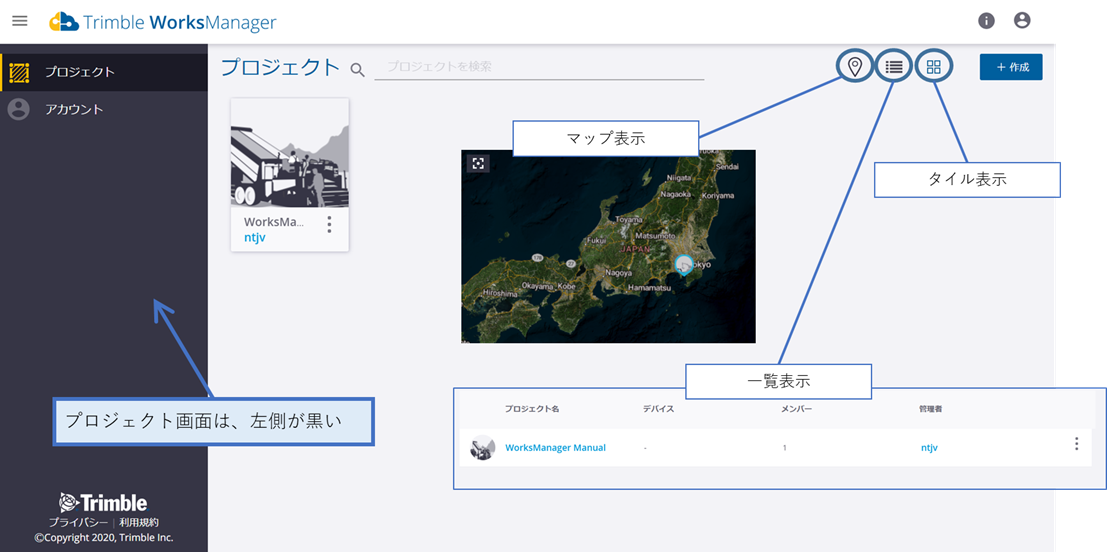
関連記事:PDF版 簡易マニュアル WorksOS・WorksManager共通
本操作の内容をPDFで印刷いただけます。
関連記事:WorksManager基本操作のフロー図(一般的な操作を一連の流れで説明)
本記事の後に実際にご利用いただく流れを説明しています。 この記事の後にご覧ください。

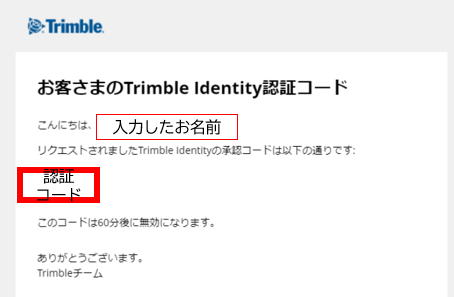
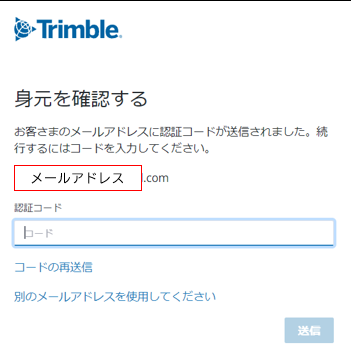
コメント
0件のコメント
サインインしてコメントを残してください。