概要
WorksManager/WorksOSの閲覧に使用するWEBブラウザ(GoogleChrome、Microsoft Edge、Firefox等)には、表示速度を早めるために閲覧したWEBページを保存する機能があります。
この機能で保存されたキャッシュが溜まったことが影響し、WorksManager/WorksOSにて画面が正しく閲覧できないことがあります。
この場合、キャッシュ情報を削除することで改善する場合があります。
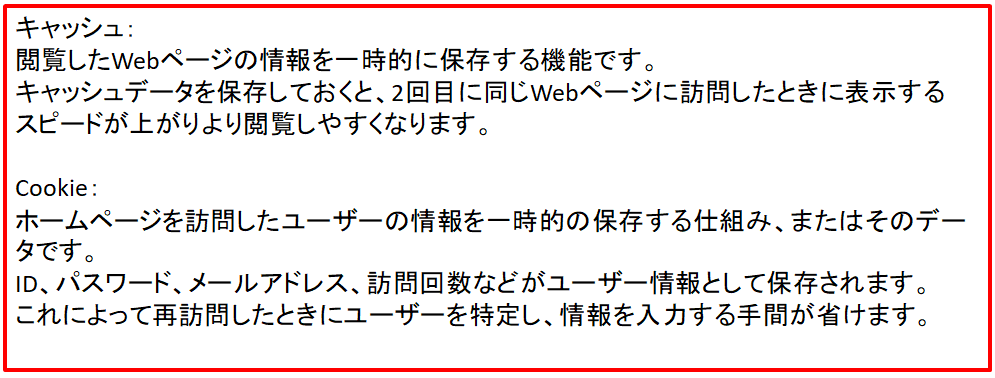
この記事では、WEBブラウザのキャッシュが原因かを推定する方法とWEBブラウザ毎のキャッシュの削除方法を記載しています。
※WEBサイトのログイン情報のCookie(クッキー)を削除すると、これまでログインしていた
サービスに再度ログインが必要になるなどの手間がかかることがあります。
キャッシュ削除の際にはCookieのチェックを外すなどのご対応をお勧めします。
手順
【1.キャッシュが原因かを推定する方法】
①別のブラウザで開いた時にWorksManager/WorksOSを正しく閲覧できるか確認する。
例)普段Chromeを使用している場合は、Edgeを使用してみる等
別のブラウザで正しく閲覧できる場合は本記事のキャッシュ削除で改善する場合があります。
②ブラウザのシークレットウィンドウ等で正しく閲覧できるか確認する。
※シークレットウィンドウはキャッシュやCookieをブラウザに残さずにWEBサイトを閲覧する機能です。
シークレットウィンドウで正しく閲覧できる場合は本記事のキャッシュ削除で改善する場合があります。
以下の方法でシークレットウィンドウを開きWorksManager/WorksOSを正しく閲覧できるか確認します。
・Chromeの場合
・Edgeの場合
・Firefoxの場合
【2.Google Chromeによる設定】
1-1. ブラウザ起動後、画面右上アイコンを選択し<設定>を選択します。
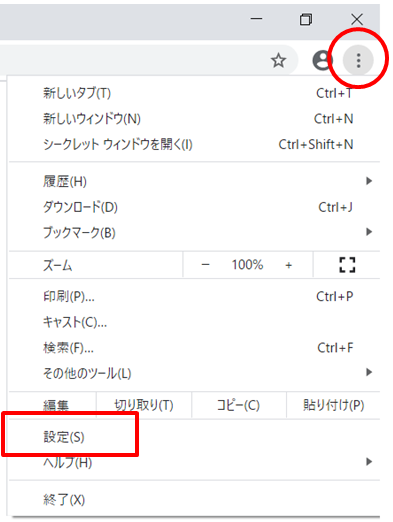
2-2. <プライバシーとセキュリティ>を選択します。
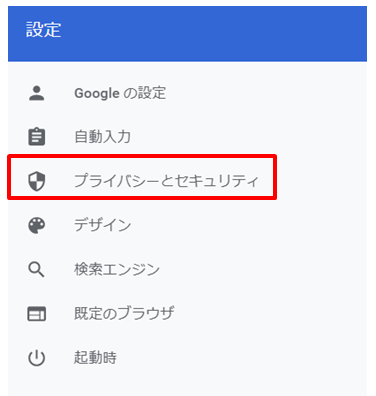
2-3. <閲覧履歴データの削除>を選択します。
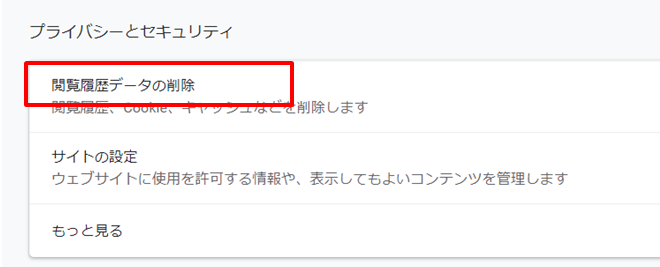
2-4. 期間を<全期間>に設定後、削除する内容にチェックを入れ<データを削除>を選択します。
※本記事では、<キャッシュされた画像とファイル>が対象です。
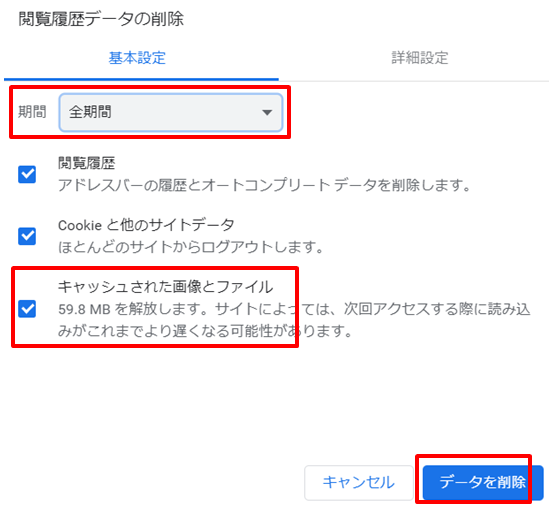
2-5. WEBブラウザを再起動します。
【3.Microsoft Edge による設定】
3-1. ブラウザ起動後、画面右上アイコンを選択し<設定>を選択します。
3-2. <プライバシー、検索、サービス>を選択します。
3-3. 閲覧データをクリアの<クリアするデータの選択>を選択します。
3-4. <時間の範囲>を選択し、削除する内容にチェックを入れ<削除>を選択します。
※本記事では、<キャッシュされた画像とファイル>が対象です。
3-4. WEBブラウザを再起動します。
【4.Firefoxによる設定】
4-1. ブラウザ起動後、画面右上アイコンを選択し<オプション>を選択します。
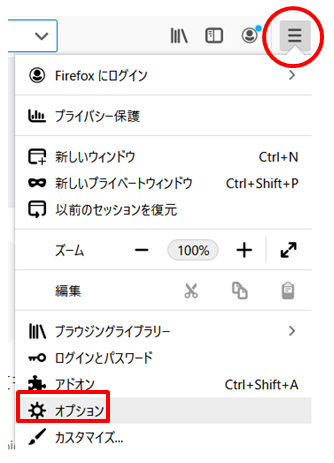
4-2. <プライバシーとセキュリティ>を選択後、<エータを消去>を選択します。
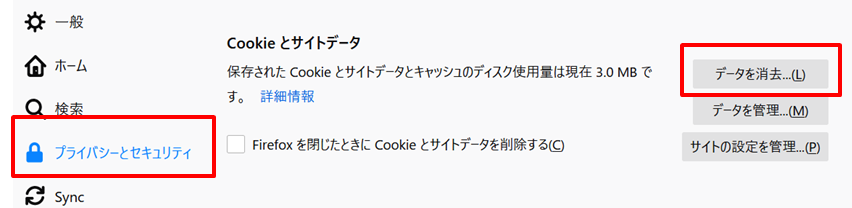
4-3. 削除する内容にチェックを入れ<削除>を選択します。
※本記事では、<ウェブコンテンツのキャッシュ>が対象です。
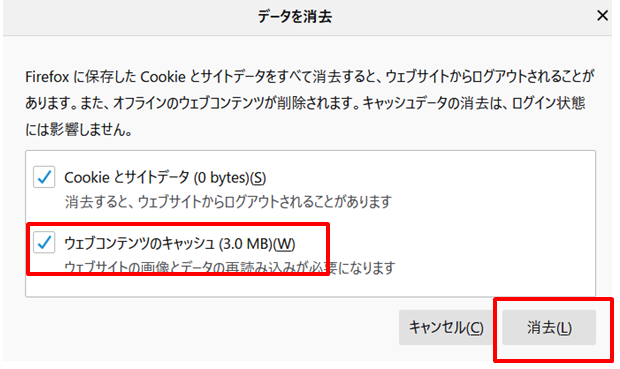
4-4. WEBブラウザを再起動します。

コメント
0件のコメント
サインインしてコメントを残してください。