概要
BC-HCEの機能を使用して鉛直方向の精度確認試験結果を確認する方法。
Trimble Business Centerで精度確認試験結果報告書を作成する場合こちらをクリックしてください。
前提条件
・精度確認試験用のデータを取得済み
手順
BC-HCEを起動します。
1.取得したデータ(jxlファイル)をインポートします。

【ファイル】のタブを選択します。
<新規作成>を選択し、テンプレートを選んで<OK>を選択します。
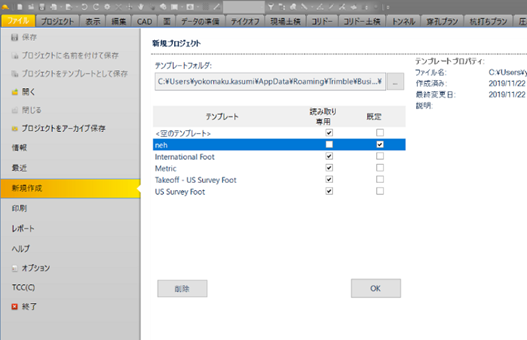
2.【プロジェクト】のタブを選択し、<インポート>を選択します。

3. を選択し、取得したデータ(jxlファイル)が入っているフォルダを指定し、jxlファイルを選択して<インポート>を選択します。
を選択し、取得したデータ(jxlファイル)が入っているフォルダを指定し、jxlファイルを選択して<インポート>を選択します。
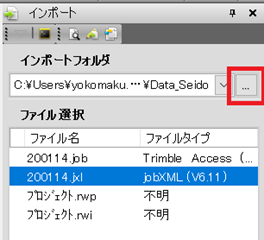

4.下記表示は、<OK>を選択してください。
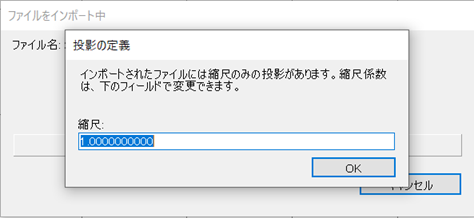
5.【表示】のタブを選択し、 <ポリゴン選択>を選択してください。
<ポリゴン選択>を選択してください。
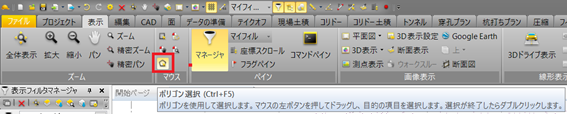
6.精度確認試験に必要なエリアを指定します。
始点から2点目はドラッグ、以降はシングルクリックにて指定し、ダブルクリックにてエリアが閉合されます。
例:①→②はドラッグ、②→③はシングルクリック、③→④はダブルクリック。
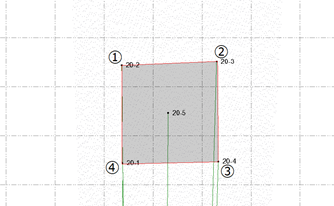
【 データ計測のヒント 】
】
上図は、1㎡枠の四隅を分かりやすくするために、TSで計測した座標値を入力しています。20-1~20-4のポイントを選択してエリアを決定すると、1㎡が簡単に指定できます。
選択した部分は下図のように色が変わります。
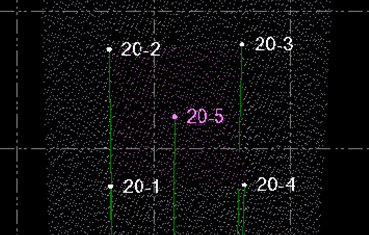
7.【プロジェクト】のタブを選択し、<エクスポート>を選択します。

8.【ポイントクラウド】の<PTSエクスポートユーティリティ>を選択します。  で名前を付けて保存し、<エクスポート>を選択します。
で名前を付けて保存し、<エクスポート>を選択します。
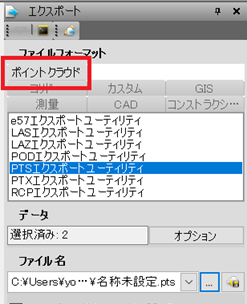

9.指定した場所に、“〇〇.pts”という形で保存されるので、名前の変更で拡張子を“.csv”に変更してください。

以下ウインドウは<はい>を選択してください。
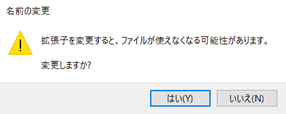
※拡張子をcsvに変更することでExcelで開くことができるようになります。
10.csvファイルをダブルクリックするとExcelが開きます。
11.A列を選択します。
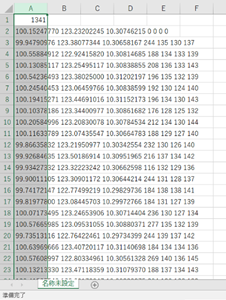
※数値がすべてA列に入力された状態になっているので、1つセルに1つの数値が入力されるように設定を変更します。
12.【データ】のタブを選択し、<区切り位置>を選択します。

13.「カンマやタブなどの区切り文字によってフィールドごとに区切られたデータ」を選択して、<次へ>を選択します。
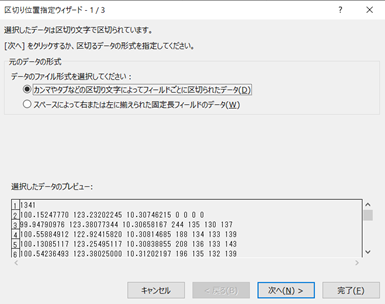
14.「スペース」にチェックを入れ、<次へ>を選択し、そのまま<完了>を選択します。
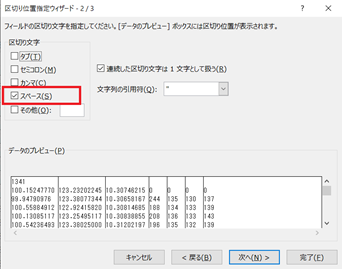

15.C列を選択してください。
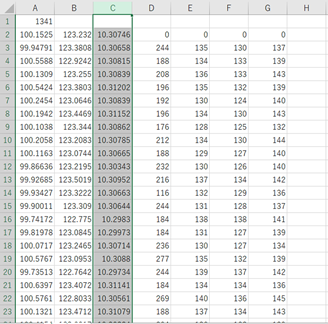
16.【数式】のタブを選択し、<関数の挿入>を選択します。

17.「AVARAGE」を選択し、<OK>を選択してください。
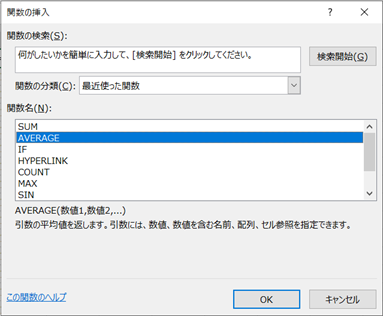
18.C列すべての値を指定し、<OK>を選択してください。
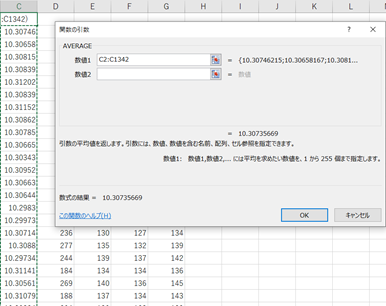
※上記で求めた点群平均値とレベルで計測した値を比較します。

コメント
0件のコメント
サインインしてコメントを残してください。