3-1 建機設定ファイル読み込み、保存、ダウンロード、USBコピー
概要
この記事では、建機設定ファイルの読み込み・保存・ダウンロード・USBへのコピー方法について説明します。
手順
1.建機設定ファイル読み込み
建機設定ファイルの読込については、建機設定ファイル単独で読み込む方法とインストールアシスタントでの設定中に読み込む方法があります。
インストールアシスタントの設定中に読み込む場合は、EarthWorksで使用する.machineファイルのほか、GCS900で使用されていた.mchファイルを使用する事も可能です。
いずれの方法においても、事前にTD520に、読み込む建機設定ファイルを保存します。
| 建機設定ファイル読込方法 | .machineファイル | .mchファイル |
| 建機設定ファイル単独 | ○ | × |
| インストールアシスタントでの設定中 | ○ | ○ |
下記3つの方法について記載いたします。
A).machineファイル単独での読込方法
①.machineファイルの読込は、<詳細設定> → <建機設定ファイル>を選択します。
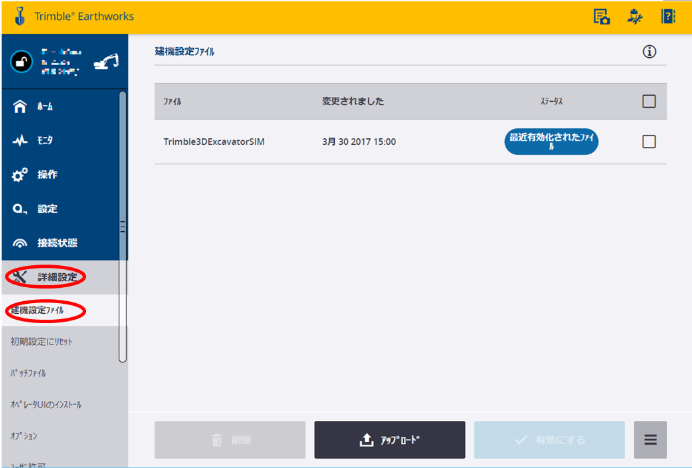
②<アップロード>>を選択した後、設定する.machineファイルを選択し、<開く>を選択します。EC520にアップロードされると<選択された建機設定ファイルはアップロードされました>のメッセージが表示されます。
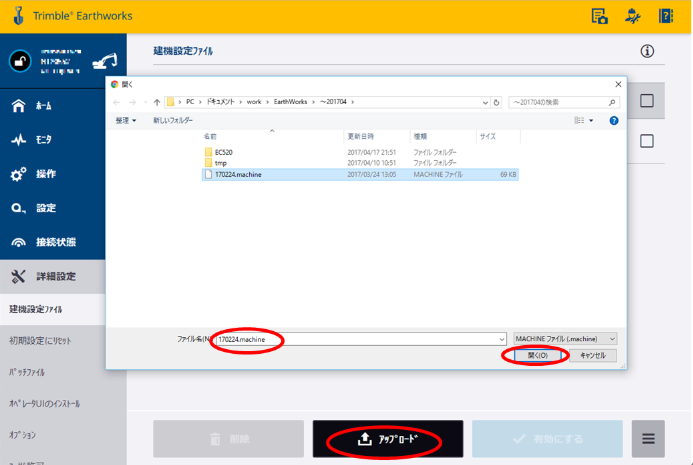
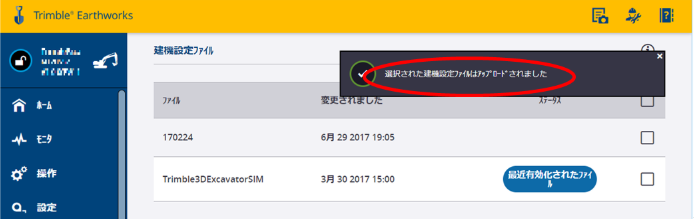
③アップロードしたファイルのチェックボックスをオンにし、<有効にする>を選択します。警告メッセージが表示されるので、<OK>を選択します。
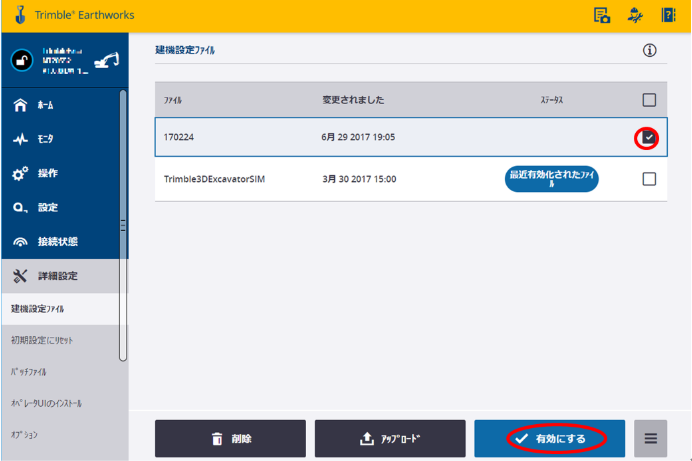
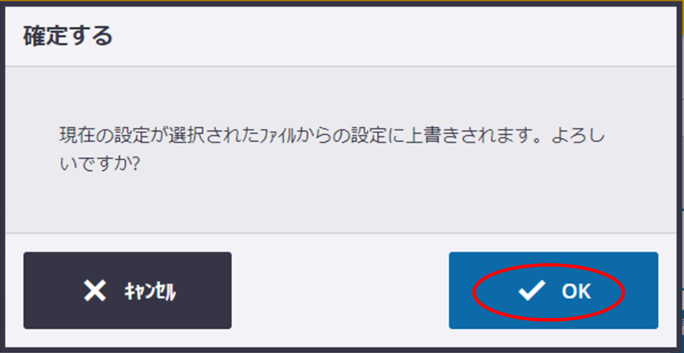
B)インストールアシスタントでの設定中に.machineファイルを読み込む方法
①<設定> → <インストールアシスタント>を選択後、<設定>のセクションで<再起動>を選択。
<建機ファイルを復元>を選択します。
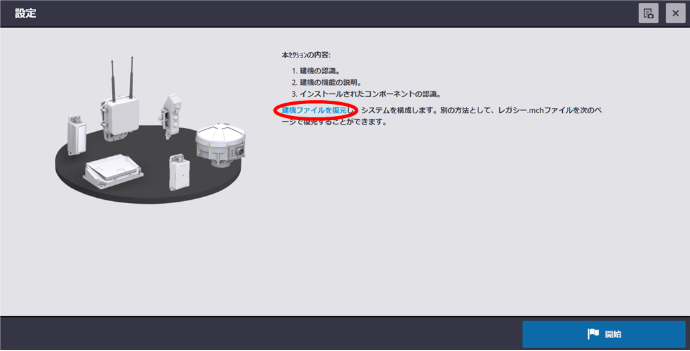
②上記の画面が表示され、以降、A)の手順に従い、設定を行います。
C)インストールアシスタントでの設定中に.mchファイルを読み込む方法
①<設定> → <インストールアシスタント>を選択後、<設定>のセクションで<再起動>を選択。
<開始>を選択します。
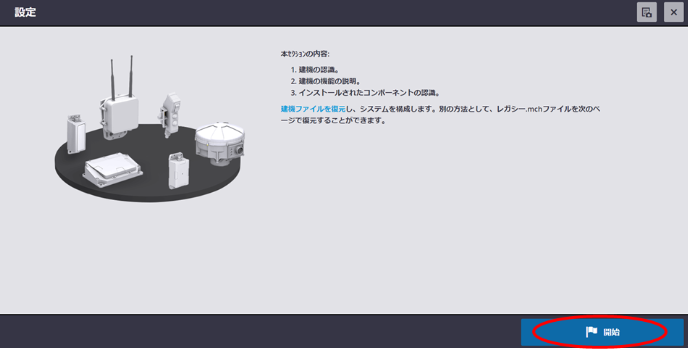
②建機IDの画面にて、<このインストール中に.MCHファイルを復元しますか?>を<はい>に設定後、<次へ>を選択します。
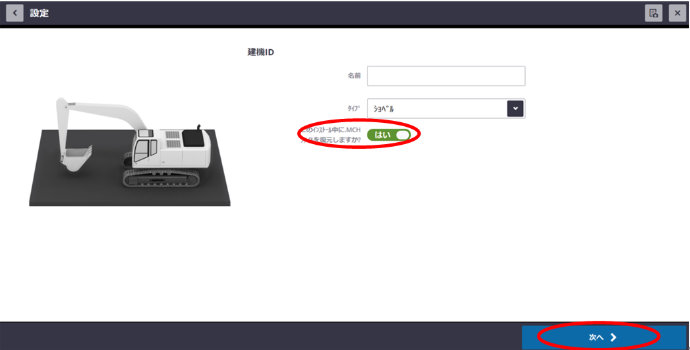
③<ファイルを選択>のフィールド右横の を選択し、端末に保存しておいた.MCHファイルを選択した後、<開く>を選択します。
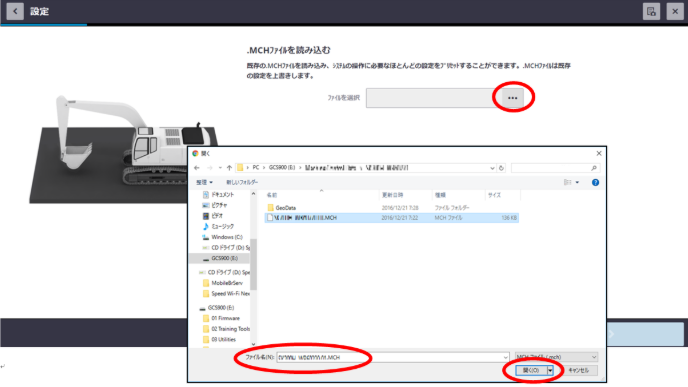
④<ファイルを選択>のフィールドに正しいファイル名が入力されたことを確認し、<読込>を選択します。
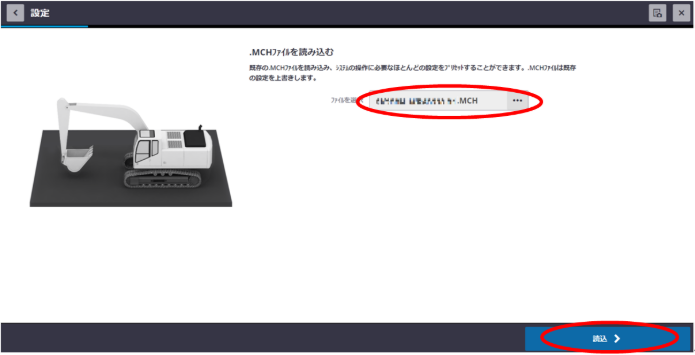
⑤以下の様に警告が表示される場合、メッセージを確認後<続ける>を選択します。
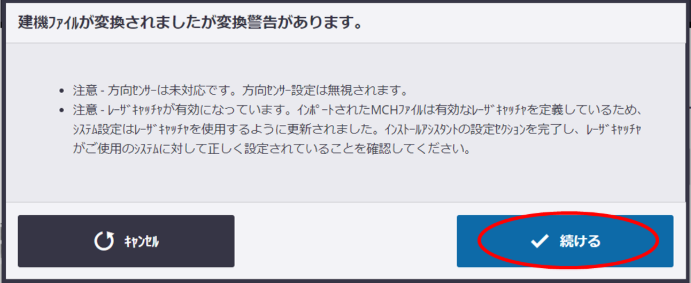
⑥インストールアシスタントの設定セクションに戻り、設定された内容を確認しながら進めます。
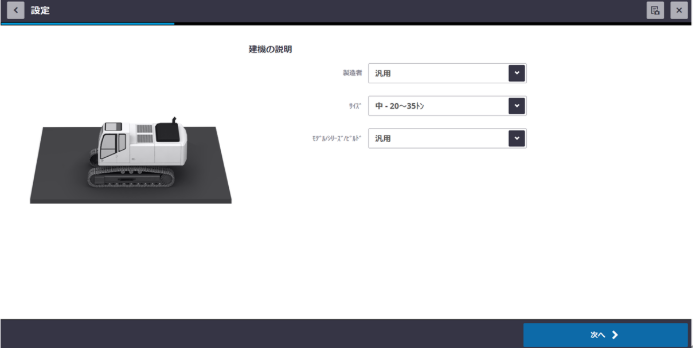
尚、<AS45xセンサー>の項目では、<AS45xセンサーを使用する>を<いいえ>に設定します。
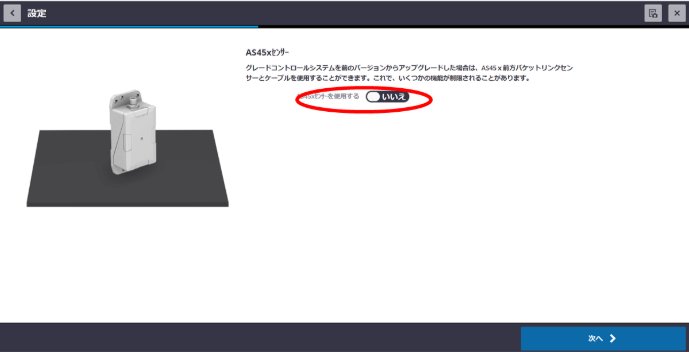
2.建機設定ファイル保存
現在設定されている建機設定を.machine形式のファイルで保存します。
①保存されている建機設定ファイルのチェックボックスを全てオフにした状態にて、建機設定ファイルの アイコンを選択後、<設定を保存>が表示されます。
アイコンを選択後、<設定を保存>が表示されます。
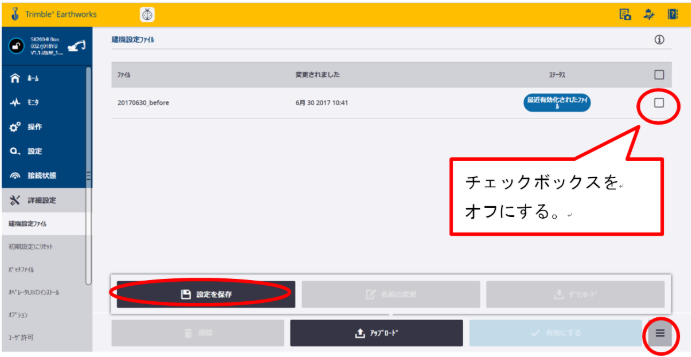
②<ファイル名>フィールドに建機設定の名前を入力し、<保存>を選択します。
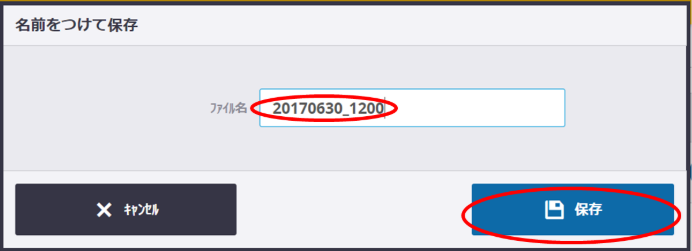
③<ファイル>欄に、入力した名前が表示されていることを確認します。
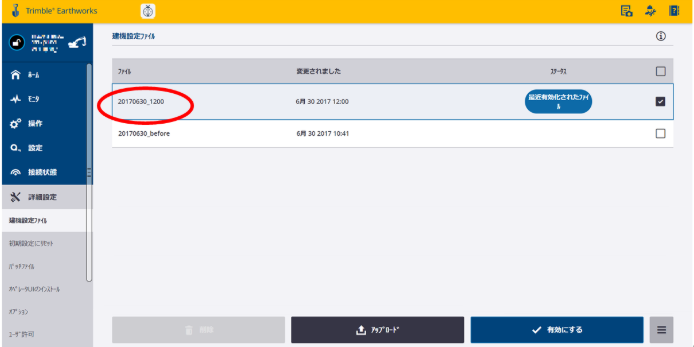
3.建機設定ファイルダウンロード
EC520に保存されている建機設定ファイル(.machineファイル)をTD520やPCにダウンロードする手順について下記記載します。
①ダウンロードする.machineファイルのチェックボックスをオンにし、 アイコンを選択すると表示される<ダウンロード>を選択します。
アイコンを選択すると表示される<ダウンロード>を選択します。
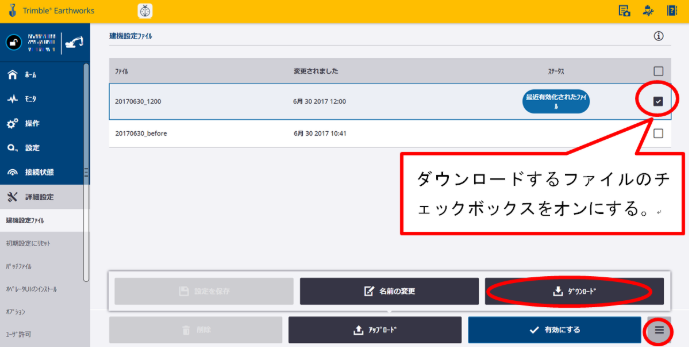
②ダウンロードしたファイルは、TD520内の<Download>ディレクトリに保存されます。
4.ダウンロードしたファイルのUSBへのコピー
TD520で.machineファイルを選択し、USBメモリにコピーする手順を下記記載いたします。
ウェブインターフェイスでダウンロードされたファイルへは下記手順にてアクセス可能です。
また記載の方法のほか、Google playからダウンロードできるファイル管理アプリを利用して同様の作業を行う事も可能です。
①TD520の<設定>アイコンを選択します。
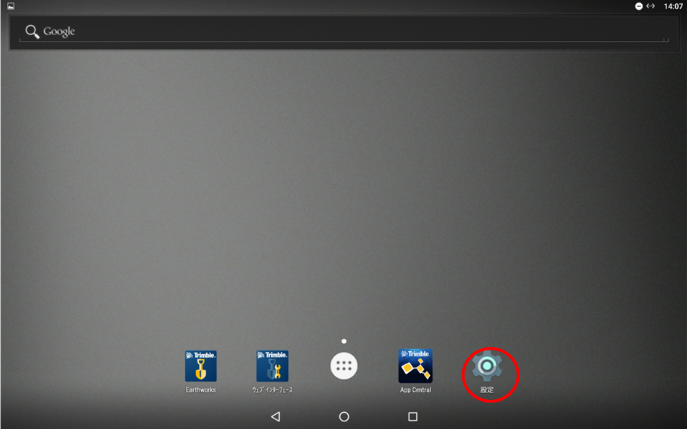
②<ストレージとUSB>を選択します。
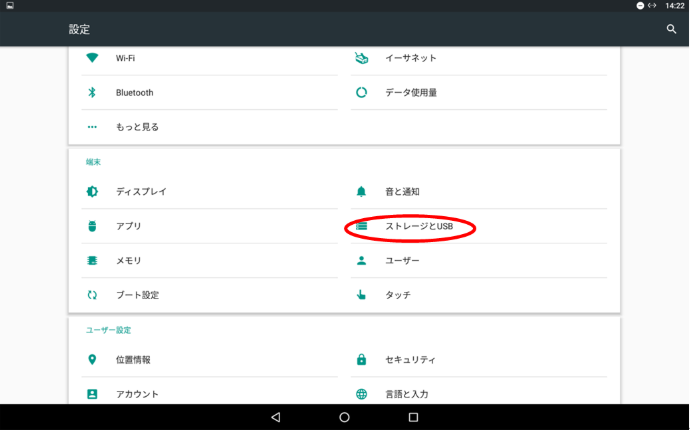
③<外部メディア>を選択します。
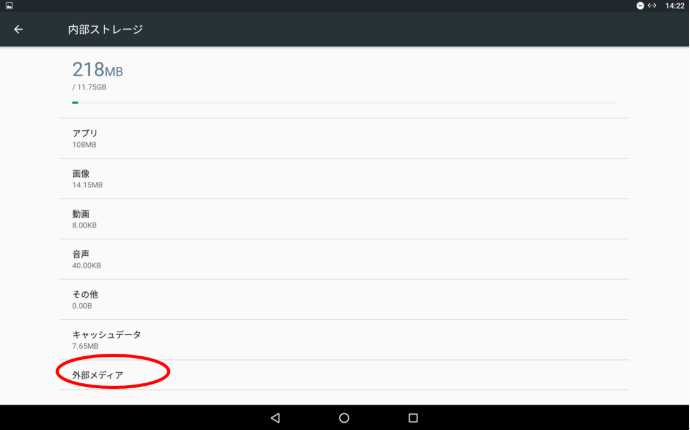
④<Download>を選択します。
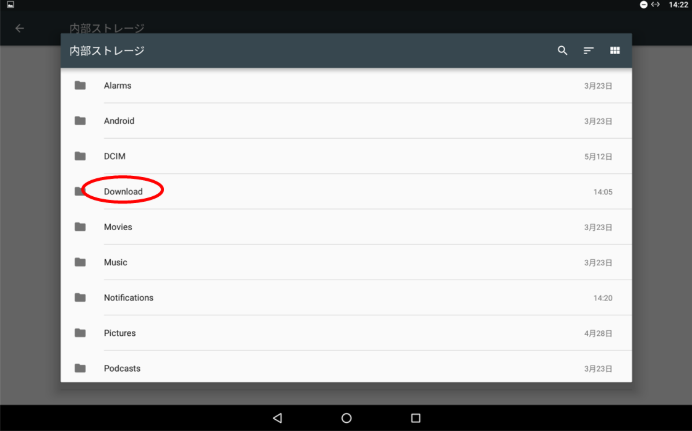
⑤USBへコピーするファイルを選択します。ファイルを長押しすると、チェックマークが入りますので、必要な分、チェックマークを付けます。
また、ディレクトリごと選択する事も可能です。この場合、ディレクトリを長押しします。
例)Downloadディレクトリごとコピーする場合は、手順4で<Download>を長押しします。
下図は<test Bac>から始まる2つのファイルを選択した様子を示します。
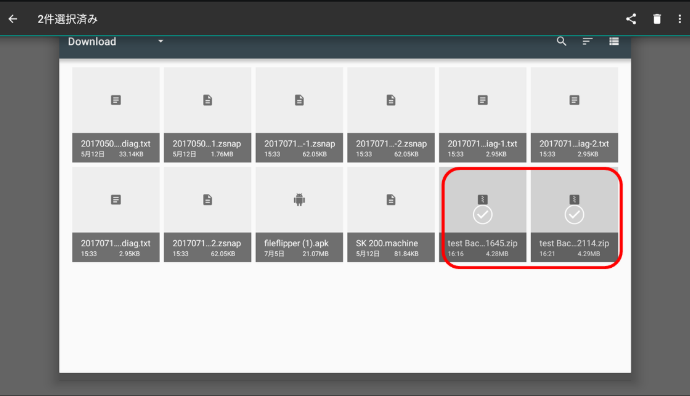
⑥右上の を選択し、<コピー>を選択します。
を選択し、<コピー>を選択します。
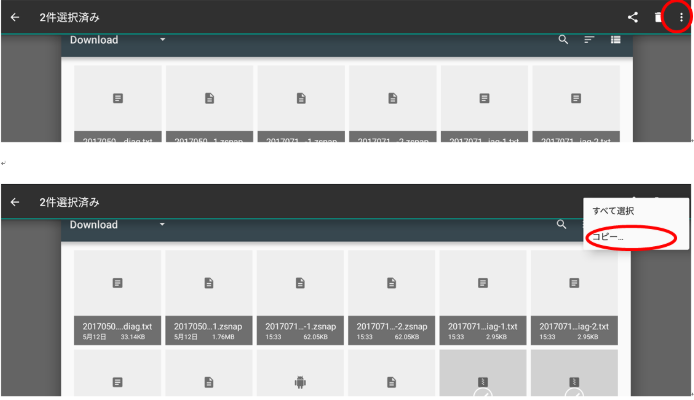
⑦コピー先として利用可能なストレージ一覧が表示されるので、USBドライブを選択し、必要に応じてコピー先のディレクトリを選択します。
その後、右下に表示されている<コピー>を選択します。
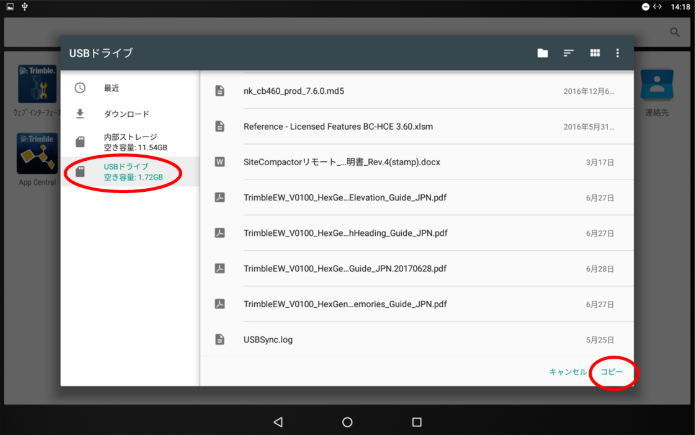
⑧コピーが終了するまで待ち、USBメモリを取り外します。

コメント
0件のコメント
サインインしてコメントを残してください。