このページでは、Trimble Business Center(以下、「TBC」という。)のイメージキャプチャーで保存した画像をSktechUpにインポートする機能について説明します。
TBCのイメージキャプチャーは、画像データに位置情報を付与する一般的な手法、『ワールドファイル』(World file)に対応しています。TBCの平面図上に移っているものであれば何でも位置情報の付いた画像データとして保存することが可能です。
この機能を利用すると、TBCの「出来形合否判定総括表」の出力で作成される、ヒートマップをSktechUpのモデルにテクスチャーすることもできます。
また、TBCで表示した「OpenStreetMap」(オープンストリートマップ)や、「Digital Globe」(デジタルグローブ)などのデジタルマップも同様に、位置座標を合わせて簡単にSktechUpに取り込むことが可能です。※TBCでデジタルマップを表示するには、「Trimble Connect」のアカウント登録が必要です。
本マニュアルでは、既存の3次元設計データ(J-LandXML)と、3次元計測点群データをもとに、以下の流れでイメージキャアプチャーの活用法をご紹介しながら、操作方法の説明を行っていきます。下記の流れの中で、すでにご存じの部分は、不要な部分は飛ばして活用ください。
■目次(説明の流れ)
- TBCで座標系設定する
- TBCで出来形合否判定ヒートマップのイメージキャプチャを出力する
- TBCでデジタルマップのイメージキャプチャを出力する
- SktechUpで3次元設計データをインポートする
- SktechUpで出来形合否判定ヒートマップを3次元設計モデルにテクスチャーする
- SktechUpでデジタルマップを背景表示する
■TBCで座標系設定する
3次元設計データと、ヒートマップのイメージキャプチャー、背景図となるデジタルマップのイメージキャプチャの3種類のデータをSktechUp上で重ねて表示するためには、各データの座標系を統一することがポイントになります。
この章では、TBCで座標系を設定する操作について説明します。
1)TBCのプロジェクト設定を起動します。TBC画面上部のクイックアクセスツールバーから、「プロジェクト設定」を選択します。

2)プロジェクト設定画面の左側リストから「座標系」を選択して、「変更」ボタンをクリックします。
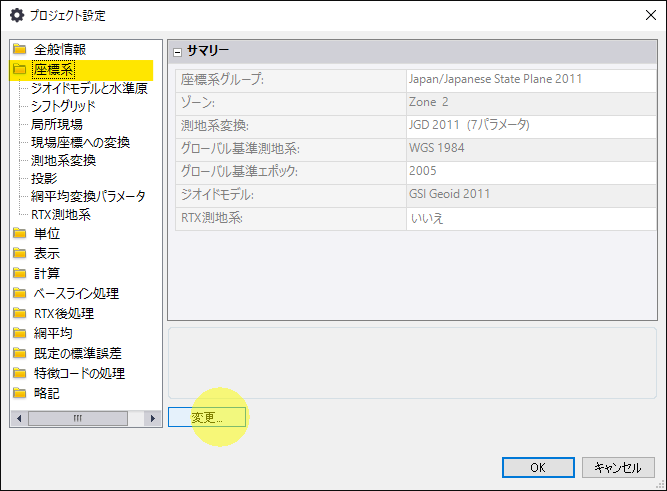
3)座標系の変更画面で、「座標系とゾーン」を選択、画面左側リストで「Japan/Japanese State Plane 2011」、右側リストで現場の座標系をそれぞれ選択し、「次へ」ボタンをクリックします。
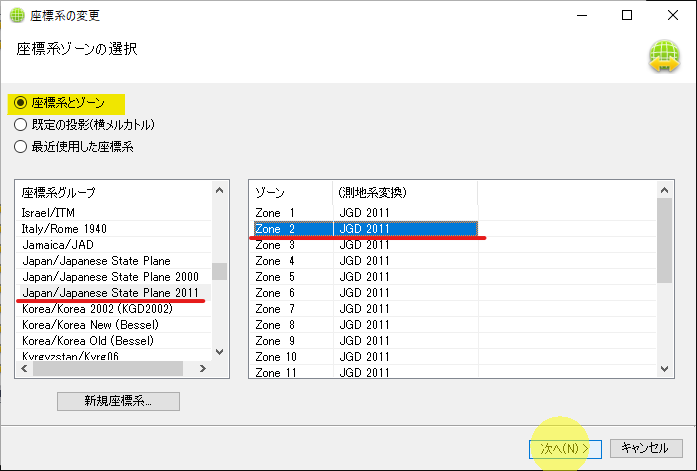
4)ジオイドモデルの選択では、「ジオイドモデルなし」を選択します。定義済みジオイドモデルがある場合は、そちらを選択いただいても結構です。「終了」ボタンをクリックして、座標系設定は完了です。
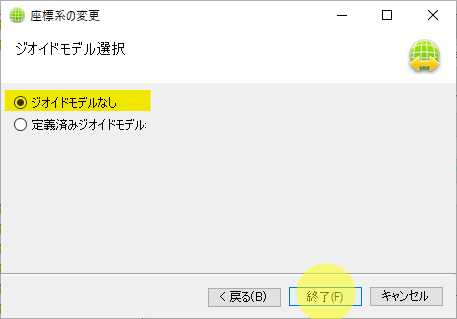
[目次]
■TBCの出来形合否判定ヒートマップをイメージキャプチャーする
この章では、TBCで出来形合否判定結果のヒートマップをイメージキャプチャーで保存する操作について説明します。なお、TBCへ3次元設計データをインポートする操作や3次元計測点群データをインポートする操作については割愛しています。(TBCの操作マニュアルを参照ください)この章では、出来形合否判定表の作成から説明いたします。
1)ツールリボンの「出来形管理」タブから「出来形合否判定」をクリックします。
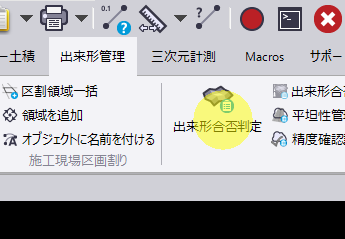
2)出来形合否判定表の出力に必要な入力を行います。この時の留意点は「検査の設定」の「評価点の抽出方法」を「実在点」に設定し、「ヒートマップをグリッド状に出力する」のチェックマークを外して出力を行ってください。これにより、等高線上のヒートマップが作成できます。すべての設定入力が終わりましたら、「OK」ボタンを押してデータ出力を行ってください。出来形合否判定表作成の詳細な操作についてはTBCのマニュアルを参照ください。
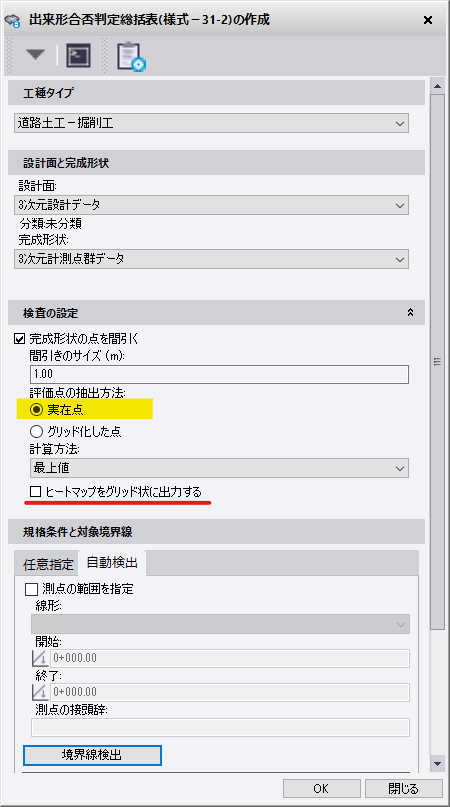
3)正常に完了すると、出来形合否判定の色凡例に従った、等高線のようなヒートマップが作成できます。
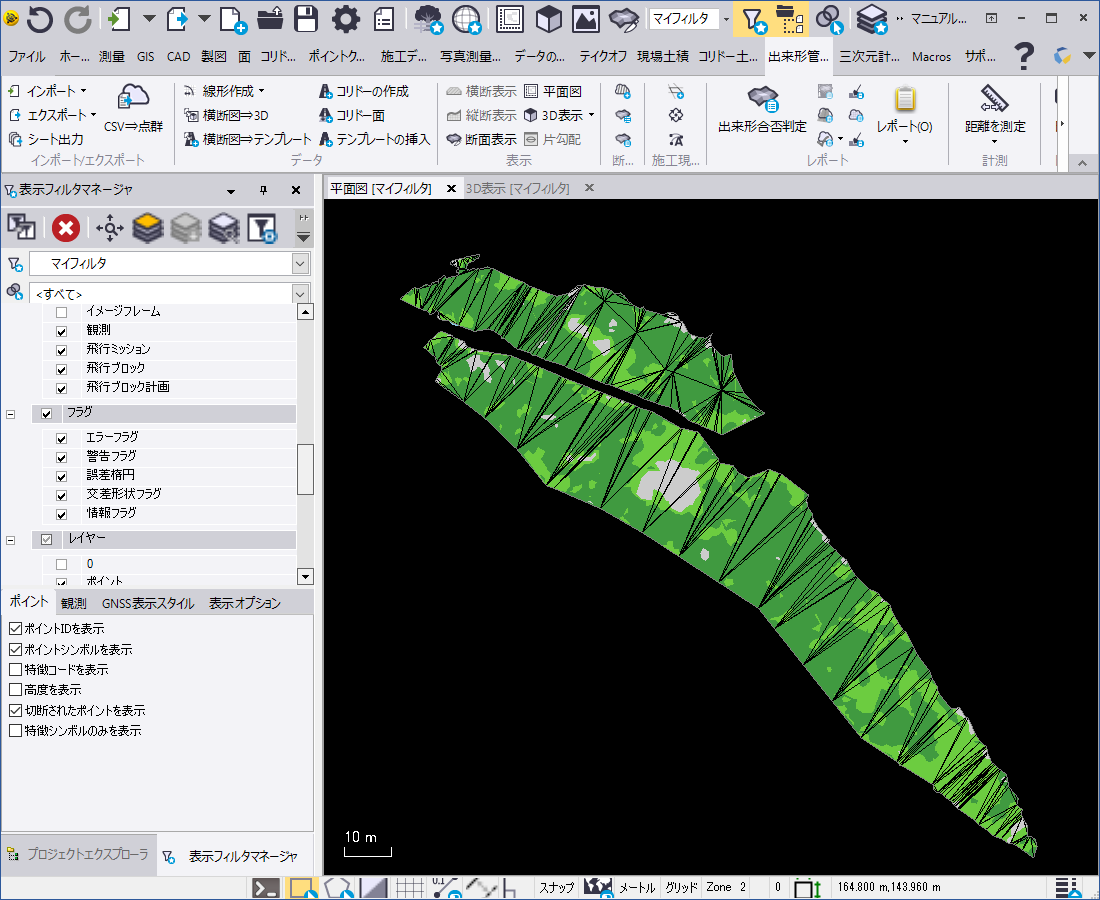
4)作成したヒートマップをイメージキャプチャーで出力します。イメージキャアプチャーは、平面図に表示しているすべてを画像ファイルとして出力するため、まずは平面図の3次元設計データや3次元計測点群データなどの不要な表示をOFFにします。
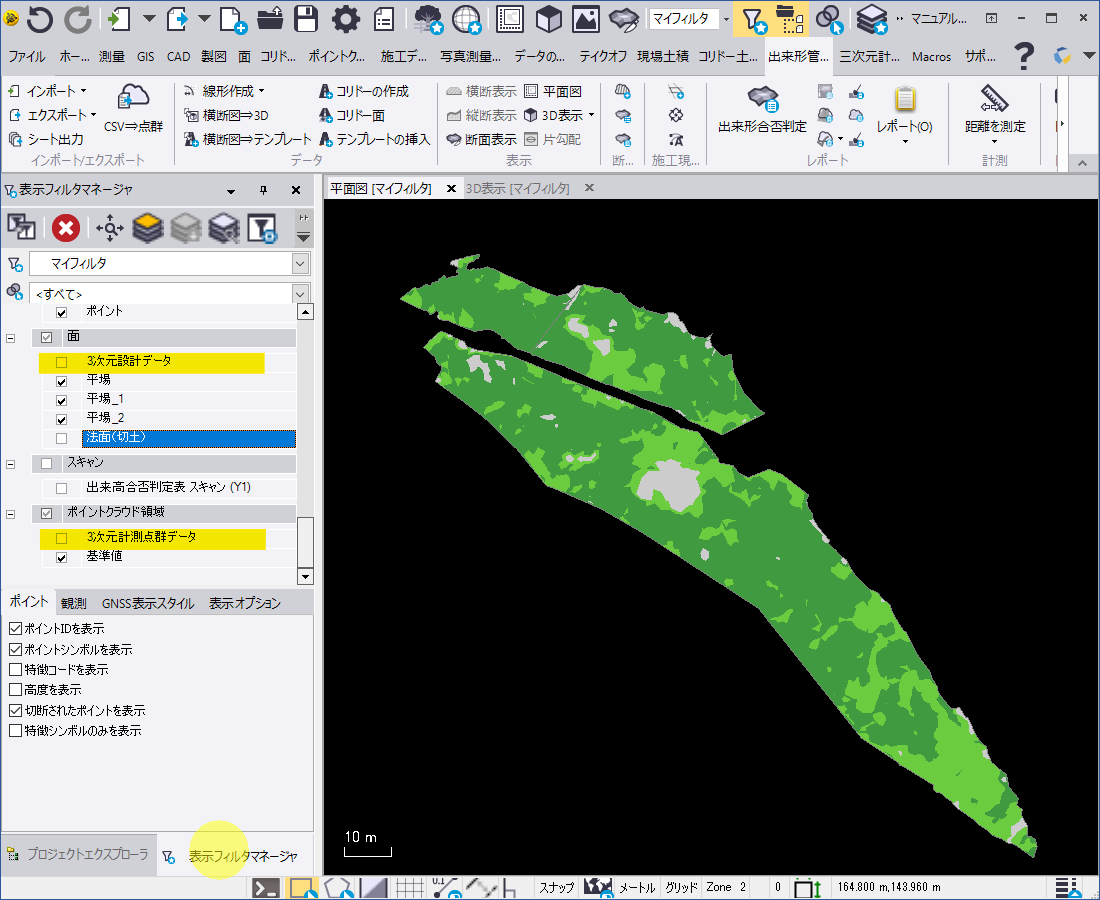
5)ツールリボン「CAD」タブの「イメージキャプチャー」をクリックします。

6)イメージキャプチャー画面「ファイル名」の右にあるボタンをクリックします。
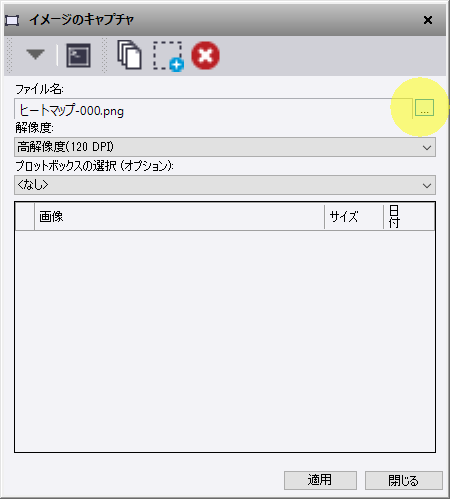
7)ファイル保存ダイアログ画面で、ファイル保存先のフォルダとファイル名を入力します。ここでの留意点として、ファイルの種類で「PNG(*.png)」を必ず選択してください。理由はSktechUpのインポートでPNGのみを対応していること、背景色を透過処理できる点です。すべての入力が完了したら「保存」をクリックします。

8)お好みの画像解像度とプロットボックスを選択します。プロットボックスに<なし>を選択すると画面表示枠がプロットボックスとして適用されます。すべての入力が完了したら、「適用」ボタンをクリックしてイメージキャプチャを出力します。
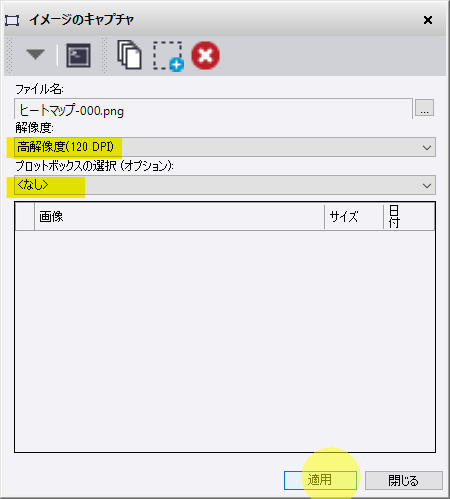
9)正常にイメージキャプチャが出力できると以下のファイルが指定したフォルダに出力されます。拡張子(*.kml)はGoogleマップで利用できるデータです。今回はこれ以外の拡張子(.pgw)と(.png)をSketchUpで読み込んで利用します。
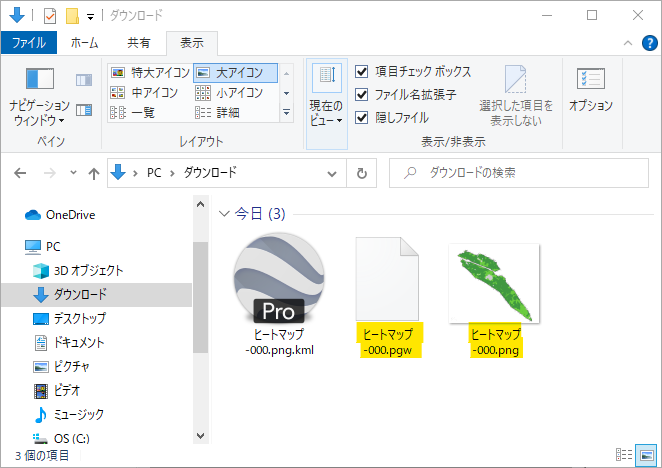
[目次]
■TBCでデジタルマップのイメージキャプチャを出力する
TBCでは「Trimble Connect」にアカウント登録すると、TBCの平面図背景に「OpenStreetMap」(オープンストリートマップ)や、「Digital Globe」(デジタルグローブ)などのデジタルマップを表示することが可能です。
1)TBC画面下の「背景図の切り替え」ボタンをクリックします。
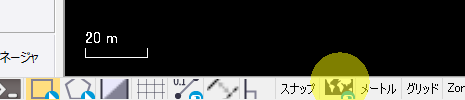
2)Trimble Connectのサインイン画面が表示されますので、登録済みIDでサインインします。
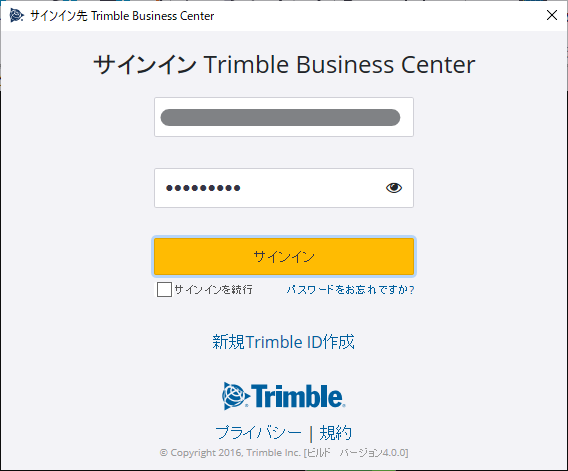
3)Trimble Connectのサインインが正常に完了すると、下図のように平面図の背景に「OpenStreetMap」が表示されます。
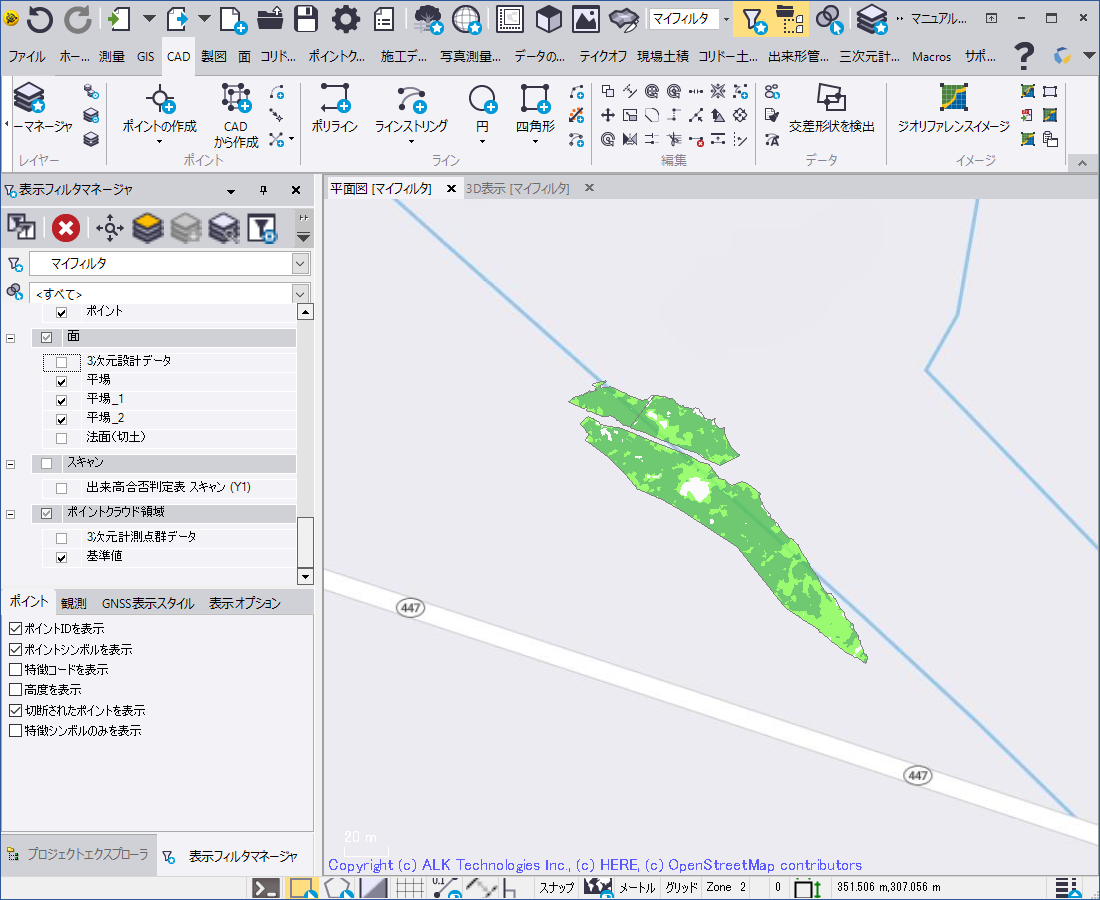
4)OpenStreetMapからDigitalGlobeに背景図を切り替えるには、「プロジェクト設定」を起動し、画面左側リストから「表示」ー「平面図」を選択します。平面図設定画面(画面右側)の「背景図」ー「タイプ」を「DigitalGlobe Imagery」に切替、「OK」ボタンをクリックします。
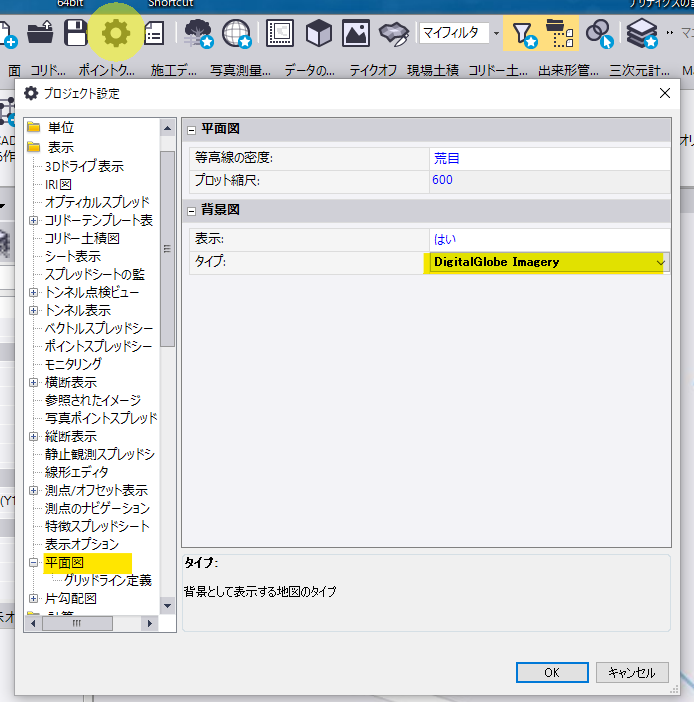
5)DigitalGlobeに切り替わると下図のような航空写真が平面図の背景に表示されます。予め座標系設定を行っているので、ヒートマップとデジタルマップが正しく重なって表示していることが分かります。では、背景図として表示したデジタルマップをイメージキャプチャーで出力します。

6)すでに個別でイメージキャプチャー出力している、ヒートマップや背景図に不要な表示をOFFに切り替え、ツールリボンを「CAD」タグに切替、「イメージキャプチャー」を起動します。
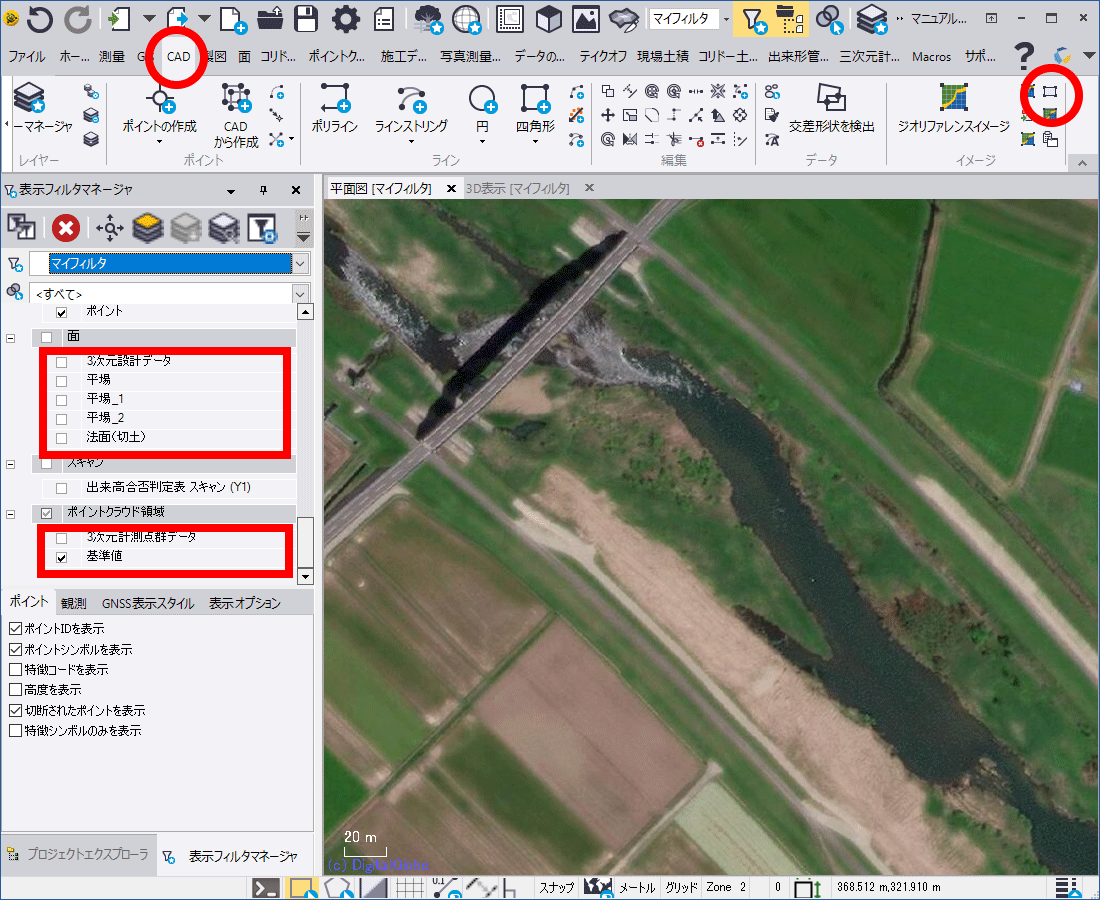
7)出力先フォルダとファイル名、ファイルの種類(.png)を確認し、お好みの解像度とプロットボックスを選択して「適用」ボタンをクリックします。
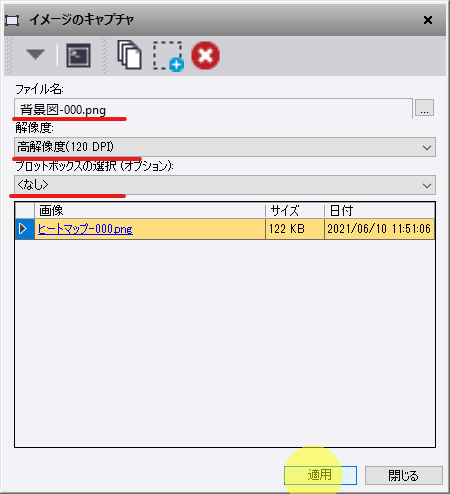
8)正常にイメージキャプチャー出力が完了すると、指定したフォルダに以下のファイルが出力されます。
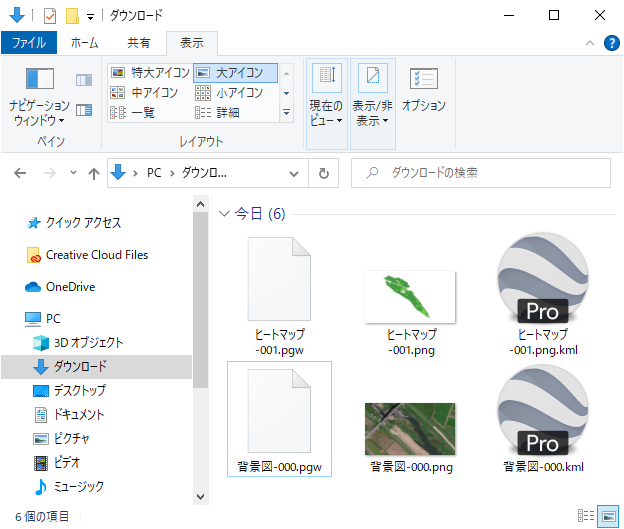
[目次]
■SktechUpで3次元設計データをインポートする
SktechUpへの3次元瀬敬データインポートは、以下の記事を参照ください。
[目次]
■SktechUpで出来形合否判定ヒートマップを3次元設計モデルにテクスチャーする
ここでは、前の章でSktechUpにインポートした3次元設計データに、TBCで作成したヒートマップのイメージキャプチャーをテキスチャーする手順を説明します。
1)メインメニューの「ファイル」ー「インポート」を選択します。
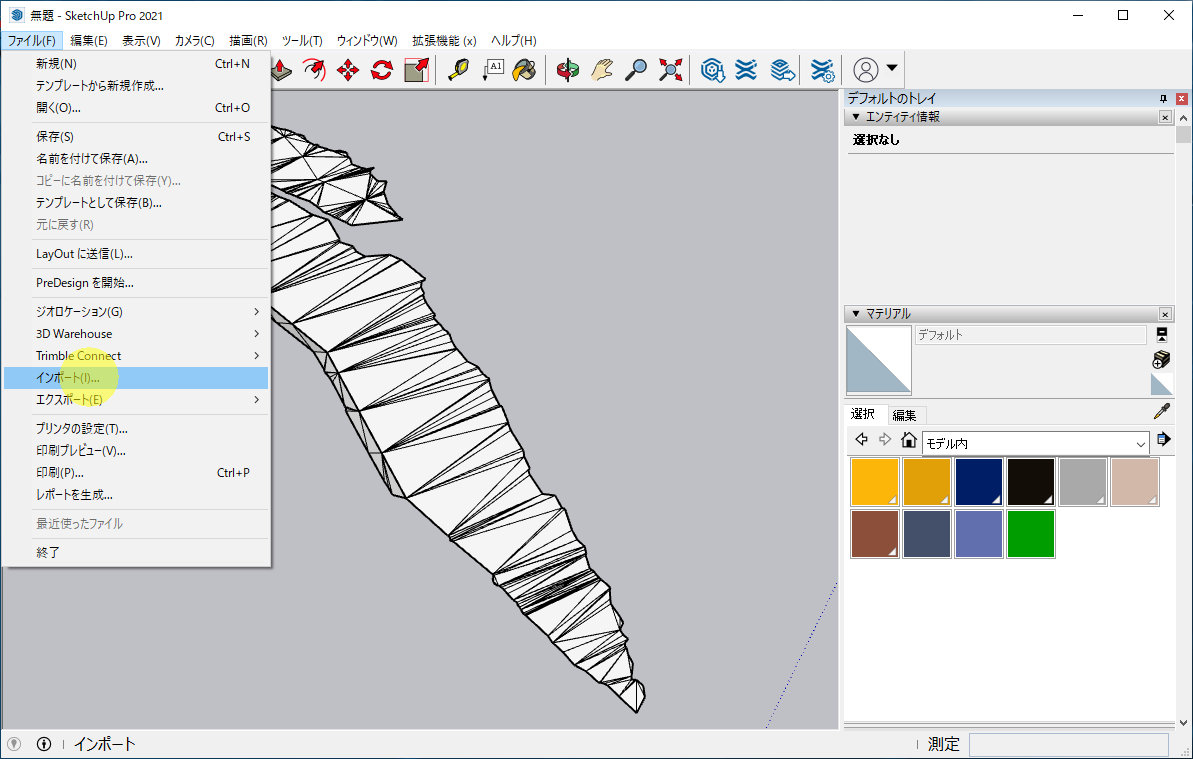
2)インポート画面の「ファイルの種類」を「イメージキャプチャーファイル(*.pgw)」に切替、インポートファイルを選択したのち、画面下の「オプション」ボタンをクリックします。
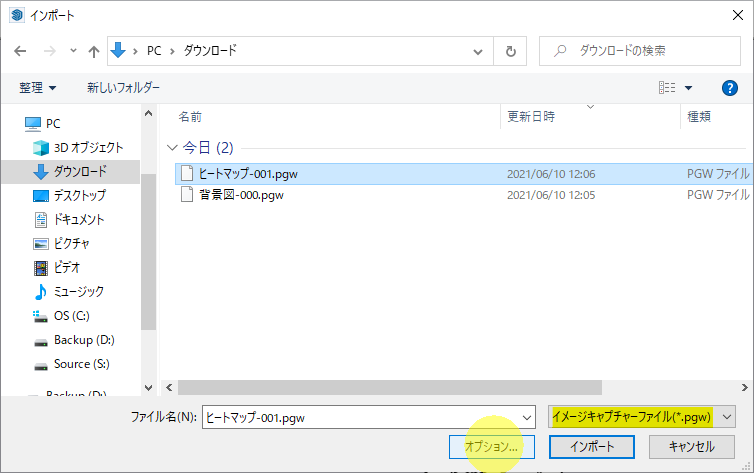
3)ワールドファイル(World file)では、水平位置情報が付加されていますが、標高情報は付加されないため、ここで標高を設定します。ここでは、のちの編集作業を容易にするため、本来の標高より少し高めの標高を設定し、「OK」ボタンをクリックします。
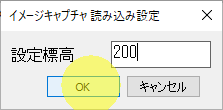
3)インポート画面に戻ったら、画面下の「インポート」ボタンをクリックして読み込みます。
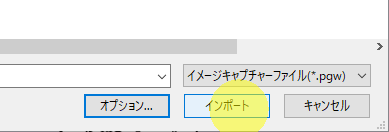
4)正常にインポートが完了すると下図のようになります。
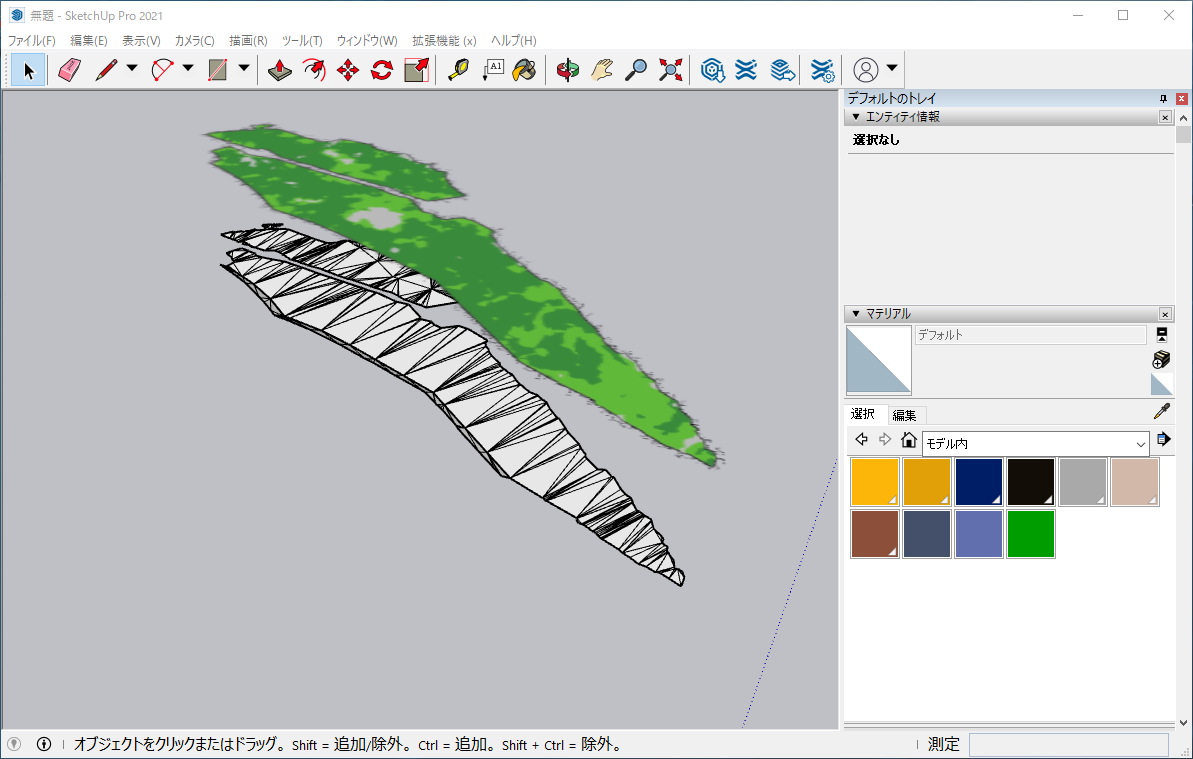
5)インポートした画像データを形の異なる3次元モデルに綺麗にテクスチャーするには、まず、ヒートマップ画像を分解してマテリアルに登録します。ツールバーの選択カーソル に切替、ヒートマップ画像を選択します。
に切替、ヒートマップ画像を選択します。
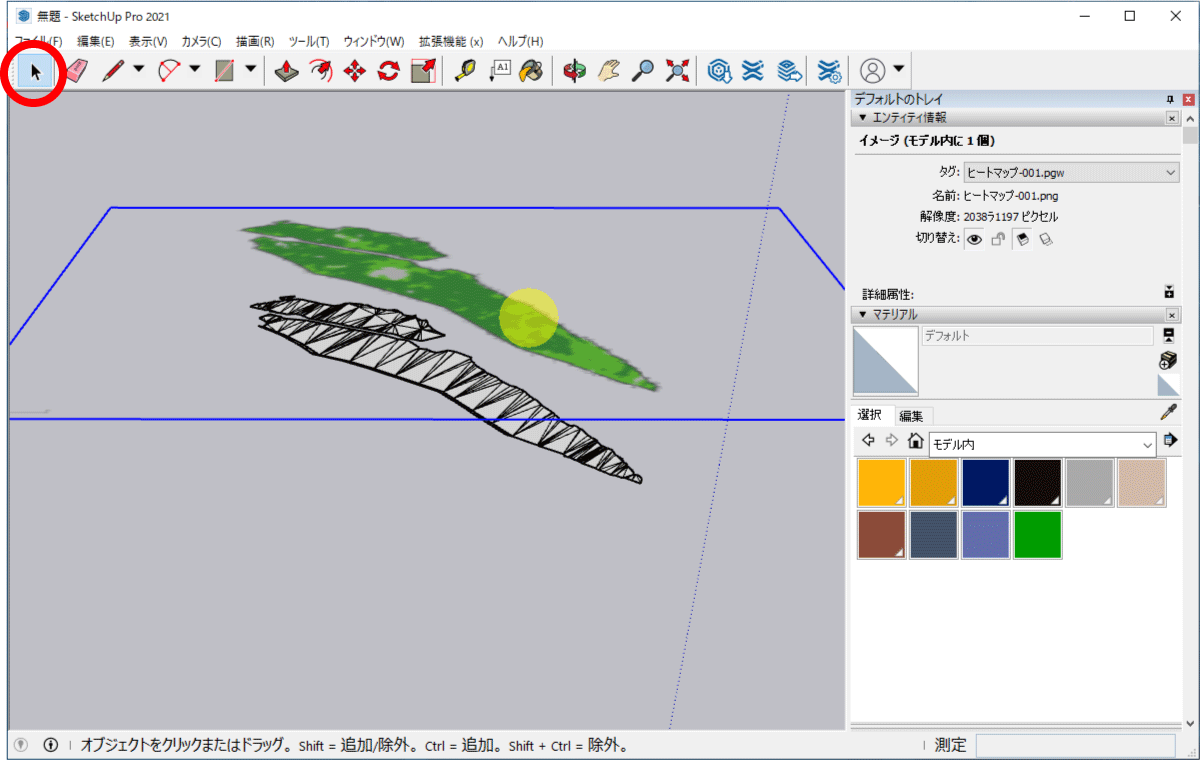
6)選択したヒートマップ画像にカーソルを合わせたまま、マウス右ボタンを押して、ポップアップメニューから「分解」を選択します。
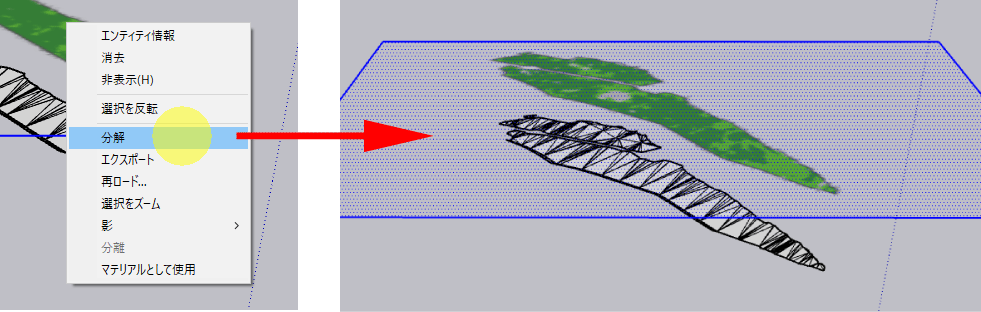
7)画面右の「デフォルトトレイ」ー「マテリアル」を選択し、スポイト![]() をクリックします。
をクリックします。
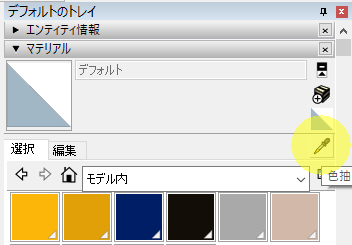
8)スポイトでヒートマップ画像のクリックすると、マテリアルとして取り込まれプレビューにヒートマップ画像が表示されます。
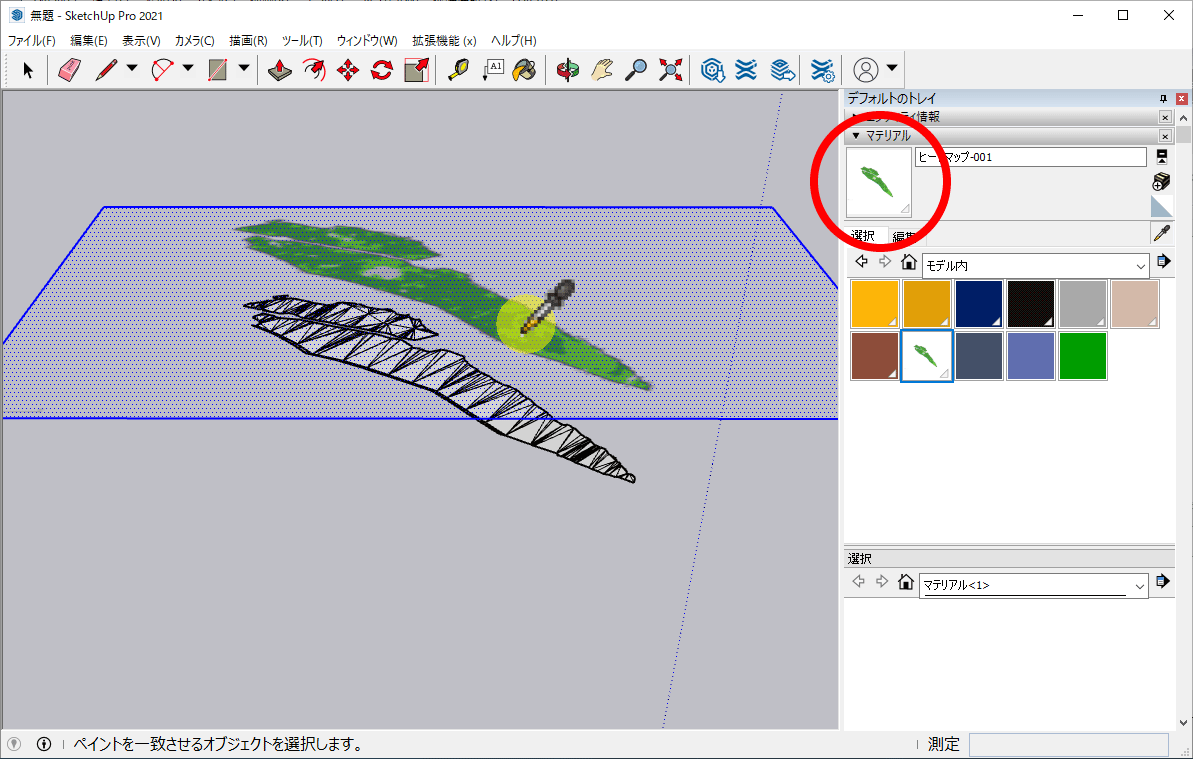
9)操作の邪魔になるので、一旦、ヒートマップ画像の表示をOFFに切り替えます。表示のON・OFFは「デフォルトトレイ」ー「タグ」で表示のON・OFF切り替えが行えます。なお、カレントマーク![]() の付いたタグは表示ON・OFFできないため、カレントを切り替えてからON・OFFしてください。
の付いたタグは表示ON・OFFできないため、カレントを切り替えてからON・OFFしてください。

10)3次元設計データにマテリアルとして取り込んだヒートマップ画像をテキスチャーします。テキスチャーを行う3次元設計データは、ヒートマップ画像と同様に分解します。メインメニューの「編集」ー「すべて選択」をクリックします。
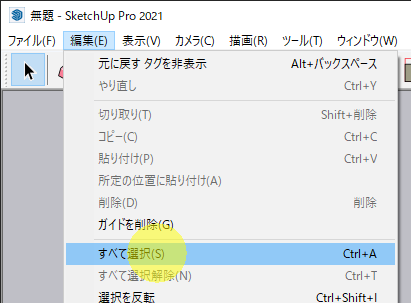
11)先ほどの画像の場合と同じく、選択されたモデルの上にカーソルを持っていき、マウスの右ボタンでポップアップメニューの「分解」をクリックします。

12)「デフォルトトレイ」を「マテリアル」に切替え、先ほど吸い取った画像のマテリアルを選択し、 カーソルで3次元設計データにマテリアルをテキスチャーします。
カーソルで3次元設計データにマテリアルをテキスチャーします。 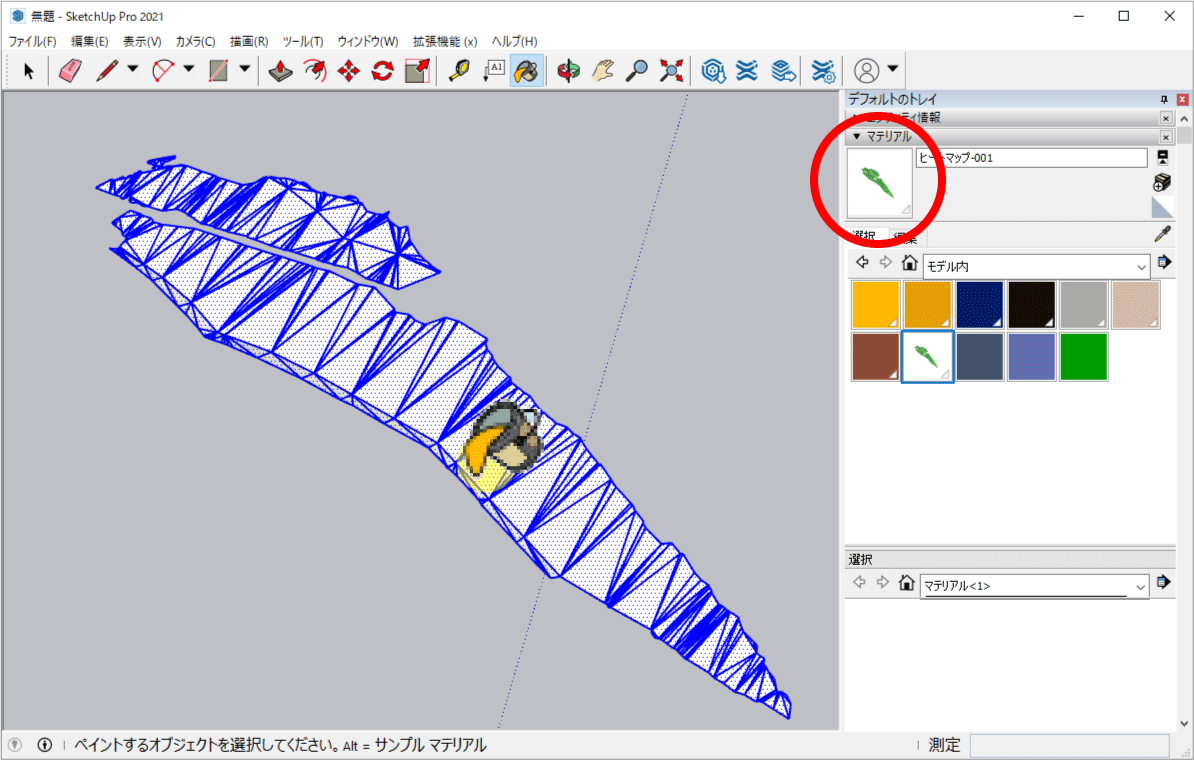
13)正常にテキスチャーが完了すると下図のように3次元設計データにヒートマップ画像が綺麗にテキスチャーされます。
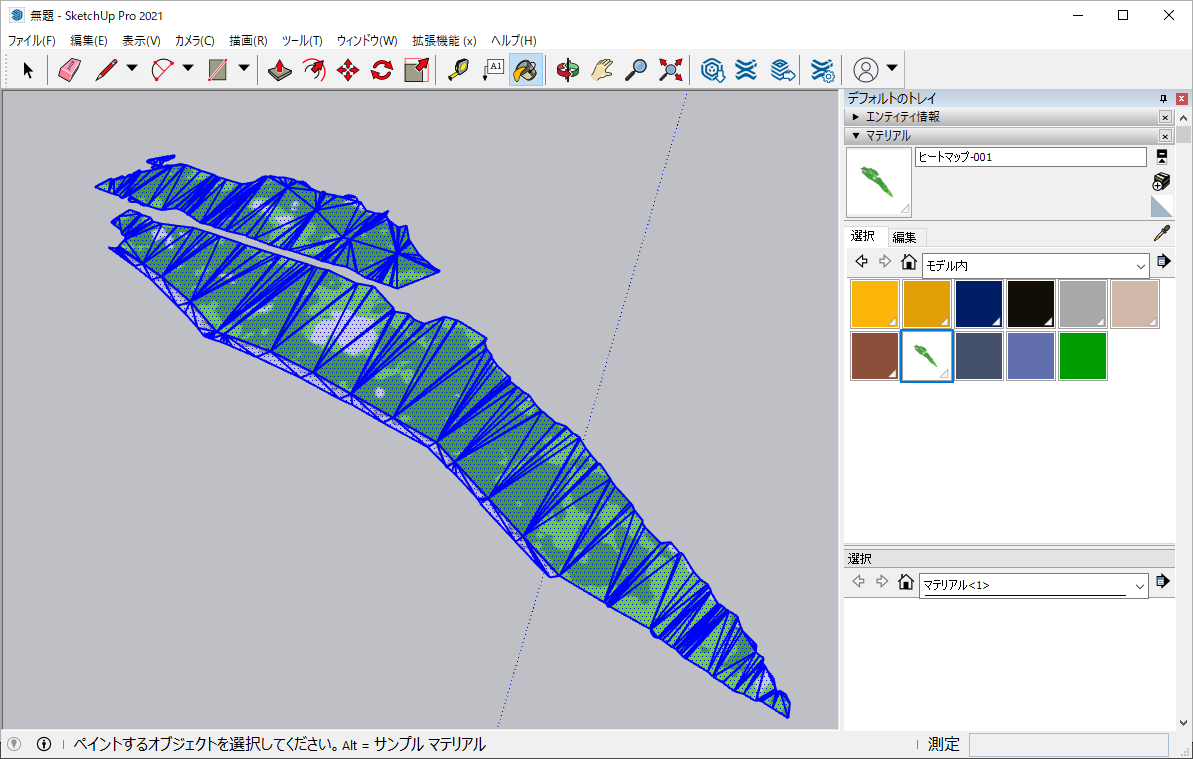
イメージキャプチャを利用したヒートマップ画像のテキスチャー方法がこれで完了ですが、同じ方法を用いて色々なバリエーションで3次元モデルデータに画像テキスチャーが簡単に行えます。例えば今回、出来形合否判定のヒートマップでしたが、TBCでは同じような仕組みで切り盛り図が表示できたり、標高ヒートマップのような図面も作成可能です。
次の章では、イメージキャプチャを利用したデジタルマップの背景表示を紹介しますが、背景表示ではなく、この章でご紹介したテキスチャで行うと、3次元モデルデータに航空写真をテキスチャーすることも可能です。
TBCとSktechUpをうまく活用することで、いろいろな3次元モデルを作成し、工事現場における現場説明資料の作成や施工計画資料の作成、施工シミレーションを行う3次元モデルご利用ください。
[目次]
■SktechUpでデジタルマップを背景表示する
この章では、TBCで作成したデジタルマップのイメージキャプチャーをSktechUpの背景図として利用する手順を説明します。
1)メインメニューの「ファイル」ー「インポート」を選択します。
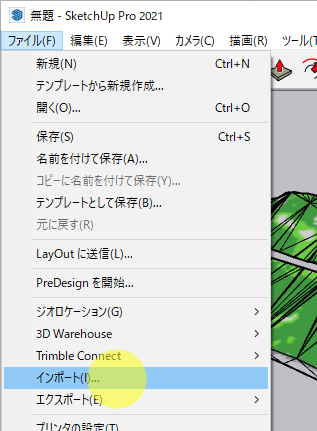
2)インポート画面でファイルの種類を「イメージキャプチャーファイル(*.pgw)」に切換え、背景図として出力したイメージキャプチャファイルを選択し、画面下の「オプション」ボタンをクリックします。
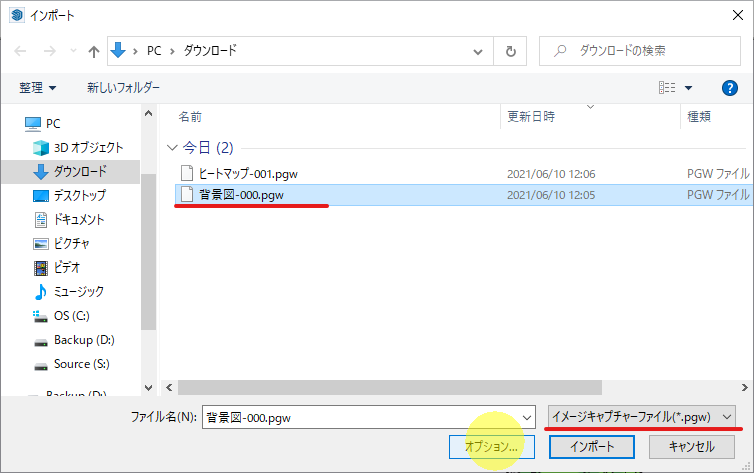
3)予め調べておいた標高値を入力します。
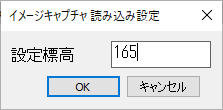
4)インポート画面に戻ったら、画面下の「インポート」ボタンをクリックします。

5)インポートが正常に完了すると下図のように3次元設計データの背景図としてデジタルマップを配置することが簡単に行えます。

イメージキャプチャを利用したデジタルマップの背景図配置はこれで完了です
TBCとSktechUpをうまく活用することで、いろいろな3次元モデルを作成し、工事現場における現場説明資料の作成や施工計画資料の作成、施工シミレーションを行う3次元モデルとしてご利用ください。
[目次]

コメント
0件のコメント
サインインしてコメントを残してください。