概要
この記事では、ダッシュボードのフィルター設定について説明します。
ダッシュボートにおけるフィルターは2種類あります。いずれのフィルター設定も、一度設定すると次回ログイン時にはその設定が維持されています。
- グローバルフィルタ:ダッシュボードに適用され、すべてのウィジェットのフィルターに適用されます。
- ウィジェットフィルタ:個々のウィジェットに適用されます。このフィルターは、グローバルフィルタに追加または上書きできます。
≪参考≫
- フィルターの各項目について:フィルターの選択(「お気に入りフィルタ」機能で履歴データの抽出条件を設定する) をご参照ください。
- 【モバイル端末向け】現在利用しているフィルターの内容を確認する場合は、画面右上の
 「グローバルフィルタ」アイコンを長押ししてください。
「グローバルフィルタ」アイコンを長押ししてください。
前提条件
・WorksOS内でプロジェクトを作成している
・ウィジェットを追加済み
手順
【グローバルフィルタの設定】
プロジェクト内のウィジェットすべてに反映されます。
1.画面右上の 「グローバルフィルタ」アイコンを選択します。
「グローバルフィルタ」アイコンを選択します。
2.各フィルターは、名称の横にある「▼」をクリックすると選択肢等が表示されます。
必要に応じて1つ以上のオプションを選択してください。 一部のフィルターは複数の選択が可能です。
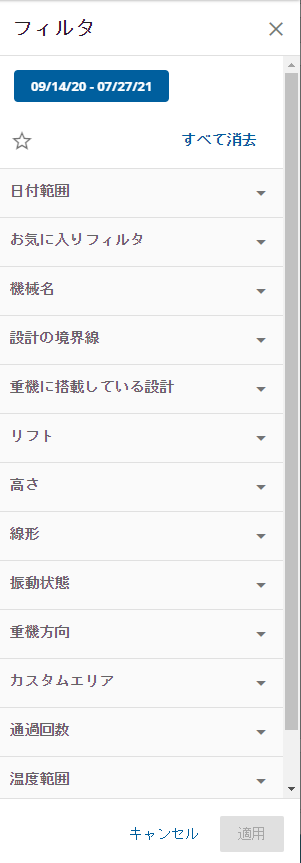 |
※例えば「高さ」フィルターの横にある「▼」をクリックすると、上画像のような選択肢が表示されます |
3.オプションを選択していくと、選択したオプションが上部に表示されていきます。

4.オプションがたくさんある場合は、検索を使用して必要なオプションを検索したり、並べ替えアイコンをクリックしてアルファベット順に表示することが可能です。
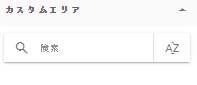
5.完了したら、「適用」をクリックします。
このとき、「マップ」画面、「ダッシュボード」画面およびそのなかのウィジェットは、いま作成したグローバルフィルタへ更新されます。
「 グローバルフィルタ」アイコンとフィルターの横の数字は、適用されているフィルターの数を示しています。これ以降ダッシュボードに追加するウィジェットは、このグローバルフィルタが適用されます。
グローバルフィルタ」アイコンとフィルターの横の数字は、適用されているフィルターの数を示しています。これ以降ダッシュボードに追加するウィジェットは、このグローバルフィルタが適用されます。
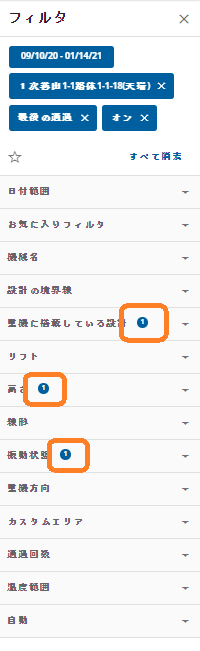 |
※例えば、左側のフィルター設定の場合はグローバルフィルタ横に「④」と、適用されているフィルターの数量が表示されます。左画像の場合は以下の項目にフィルター(抽出条件)が設定されていることを示します。 (1)日付範囲・・・これは必ず1つ設定されています (2)重機に搭載している設計 (3)高さ (4)振動状態 |
【ウィジェットフィルターの設定】
選択したウィジェットのみに反映されます。
1.ウィジェットの上部にある「 ウィジェットフィルタ」アイコンを選択します。
ウィジェットフィルタ」アイコンを選択します。
注:「残りの作業」ウィジェットには、「設計の境界線」フィルターを適用する必要があります。
2.ウィジェットフィルタのカテゴリーリストからフィルターを選択します。
選択したフィルターはウィジェットにのみ適用され、ダッシュボードの他のウィジェット部分には影響しません。また、ウィジェットフィルタは、既存のグローバルフィルタを上書きします。
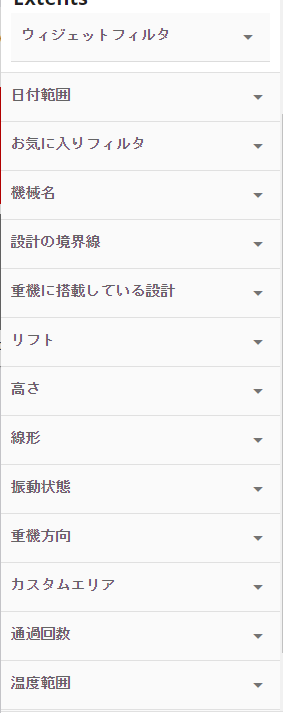

3.「適用」を選択します。ウィジェットはフィルターに基づいて更新されます。
4.ダッシュボードとウィジェットに適用されているフィルターを表示して確認することもできます。
- デスクトップパソコンの場合:
 フィルターアイコンにカーソルを合わせる
フィルターアイコンにカーソルを合わせる - モバイル端末の場合 :
 フィルターアイコンを長押しする
フィルターアイコンを長押しする
注:ウィジェットを選択すると、ウィジェットに適用されているフィルターがマップに適用されます。
マップアイコン を選択してマップ画面に移動すると、すべてのダッシュボードのグローバルフィルタとウィジェットフィルタがマップデータに適用されます。
を選択してマップ画面に移動すると、すべてのダッシュボードのグローバルフィルタとウィジェットフィルタがマップデータに適用されます。
【ダッシュボードデータにフィルターを適用する】
主なダッシュボードフィルターは次の通りです。
●日付範囲(初期設定は、プロジェクト期間=プロジェクトで最初にデータが送られた日から最新のデータ送信日まで、です。)
●設計面または設計の境界線
ウィジェットをクリックすると、そのウィジェットに適用されているフィルターがマップ画面にも適用されます。
マップ画面から、 「フィルター」アイコンをクリックして、グローバルフィルタを適用することもできます。
「フィルター」アイコンをクリックして、グローバルフィルタを適用することもできます。
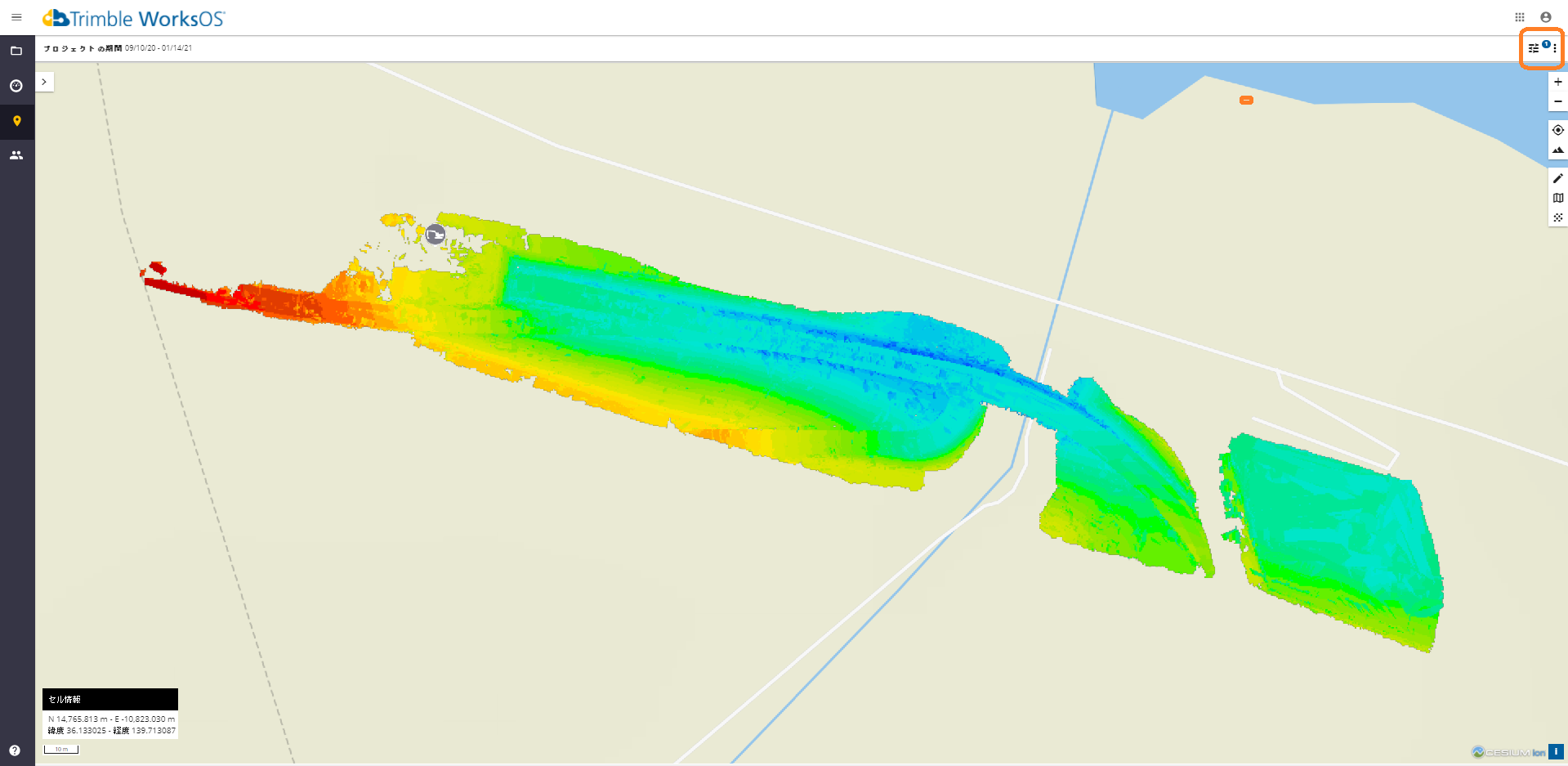
フィルタアイコンの横にある数字にカーソルを合わせると、適用されているフィルターが表示されます。(モバイル端末の場合は、 フィルターアイコンを長押ししてください)
フィルターアイコンを長押ししてください)
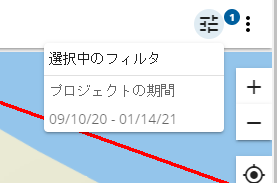

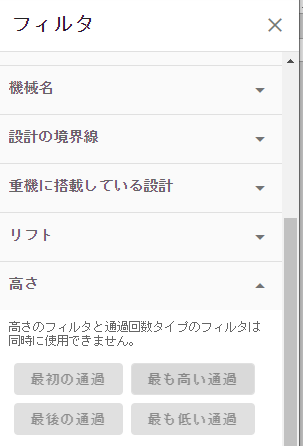

コメント
0件のコメント
サインインしてコメントを残してください。