概要
Windows10の機能の1つであるモバイルホットスポットを利用し、AeroPointsで取得したデータをWiFiネットワークにアップロードします。
前提条件
・Windows10のOSおよび無線LAN(またはBluetooth)を搭載したPCを所持
・有線LAN接続環境下(無線LANはない)
手順
|
1.モバイルホットスポットの設定を行う モバイルホットスポットの設定は、Windows10モバイルホットスポット設定方法を参照してください。 設定が成功したか、PC右下のアクションセンターより確認できます(左図の①)。モバイルホットスポットのアイコンがオンになり、左図の➁のように、先ほど設定したWiFiネットワーク(propeller)とアクセスしたことが確認できます。 ※モバイルホットスポットを利用する場合、最大8台のAeroPointsと接続可能です。 モバイルホットスポットが繋がない場合 お使いのPCの状況により、改善方法が異なります。Google検索または製造メーカーにお問い合わせください。 |
|
|
2.AeroPointsのモード移行 AeroPointsのボタンを押して記録を終了すると、インジケーターランプの点滅が開始され、「WiFi検索モード」 モバイルホットスポットとの接続に問題なければ、PCの近くにAeroPointsを設置すると、AeroPointsのインジケーターランプの点滅が早くなる「アップロードモード」へ移行します(左図の2⇒3)。 モード移行がうまくいかない場合 AeroPointsのバッテリ残量がなくなっている可能性があります。AeroPointsを日の当たる場所に置き、1~2時間充電してください。 バッテリー残量に問題ない場合は、申し訳ありませんがお問合せ願います。 |
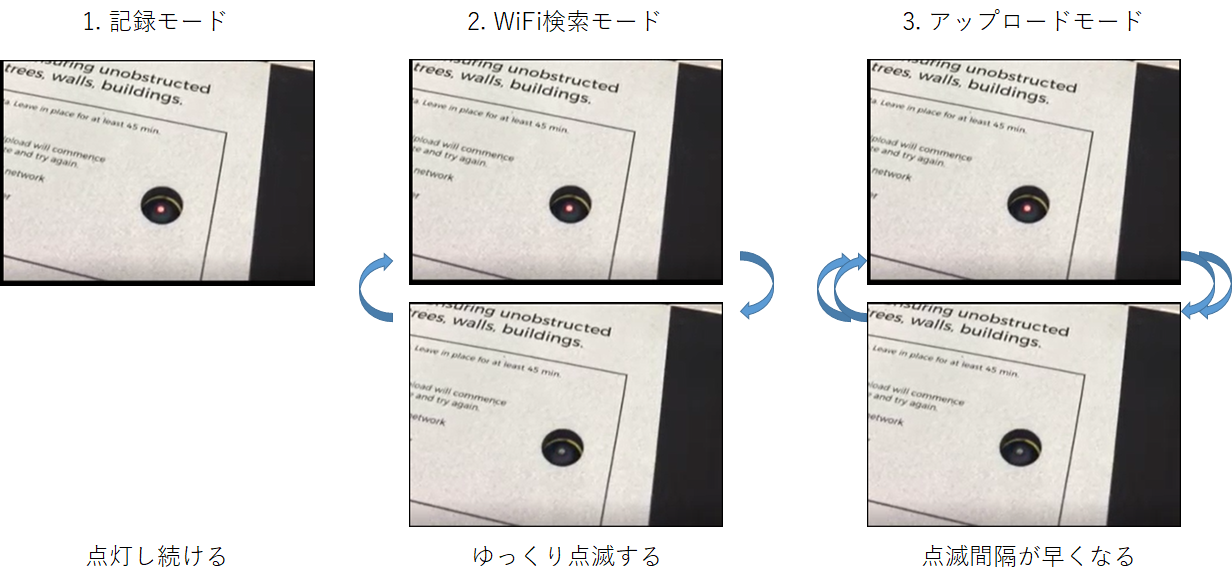 |
|
3.データアップロード Aeropointsは「アップロードモード」になり、 データのアップロード状況は、ポータルにログインし、「AeroPoints」 WiFiネットワークへの接続状況が良好であれば、 データがポータルにアップロードされない場合 インジケーターランプが消灯し、 「スリープモード」に切り替わっているにもかかわらず、
し、2回目でアップロードを開始します。詳細 はユーザーマニュアル5ページをご覧ください) 再試行してもデータがアップロードされない場合は、申し訳ありませんがお問合せ願います。
|
|

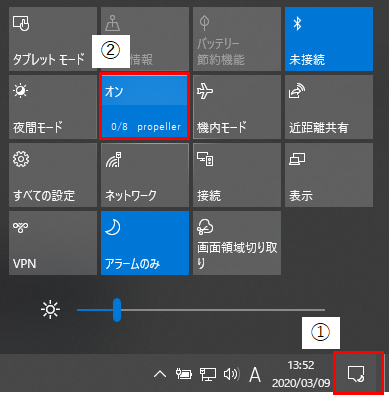
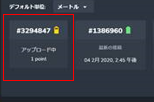
コメント
0件のコメント
サインインしてコメントを残してください。