概要
携帯(AndroidまたはiOS)のWiFiネットワークを利用し、AeroPointで取得したデータをWiFiネットワークにアップロードします。
前提条件
・AndroidまたはiOSの携帯を所持
・WiFi接続環境下
・フライト完了後
※フライト準備やフライト中の作業については、記事ユーザーマニュアルを参照してください。
手順
|
1.携帯をWiFiネットワークに接続 Android端末の場合 ご使用の端末製造メーカーにより、設定方法が異なります。Google検索または製造メーカーにお問い合わせください。 iOS端末の場合 ①端末名の変更 設定から、一般>情報>名前 に移動します。端末名を「propeller」に変更します(右上図)。 ➁インターネット共有パスワードの変更 設定から、インターネット共有に移動します。WiFiパスワードを「propeller」に変更し、インターネット共有をオンに切り替えます(右下図)。 ※接続を維持しながらデータアップロードの状況を確認するために、iOS端末でインターネット共有画面を開いた状態にしておく必要があります。 |
|
|
2.AeroPointsを「WiFi検索モード」に移行 AeroPointsのボタンを押して記録を終了すると、30秒に1回の間隔でランプが点滅し、「WiFi検索モード」に移行します。 右上の写真のようにWiFiネットワークに接続した携帯端末をAeroPoint上に置き、アップロードを開始させます。 端末がiOSの場合、右下の写真のようにインターネット共有画面の最上部に青色のバーが表示され、インターネット共有の接続がアクティブの状態であることがわかります(右下図)。 |
|
|
3.データアップロード Aeropointsは「WiFi検索モード」から「アップロードモード」に切り替わります。「アップロードモード」へ切り替えは、Aeropointsのランプの点滅間隔が短くなったことで確認できます。 切り替え後、当該ネットワークに自動的に接続し、記録データのアップロードを開始します。 データのアップロード状況は、ポータルにログインし、「AeroPoints」のタブからAeropointsのアップロードの進捗状態を確認することが可能です(右図 "アップロード中"の表示がされる)。 WiFiネットワークへの接続状況が良好であれば、約1分程でAeroPoints記録データ1時間分のデータアップロードが完了します。アップロード完了後、AeroPointsのランプは消灯し、「スリープモード」に移行します。 24時間以内にWiFiネットワークへ接続できなかった Aeropointsは「WiFi検索モード」から「スリープモード」に切り替わります。「スリープモード」へ切り替えは、Aeropointsのランプの消灯で確認できます。 「スリープモード」を解除しなければ、データをアップロードすることはできません。解除するためには、ボタンを2回押します(1回目で「記録モード」に切り替え、2回目で「WiFi検索モード」に切り替え)。 WiFIでのアップロードが難しい場合、モバイルホットスポットを利用した方法をお試しください。 |
|

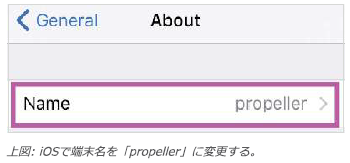
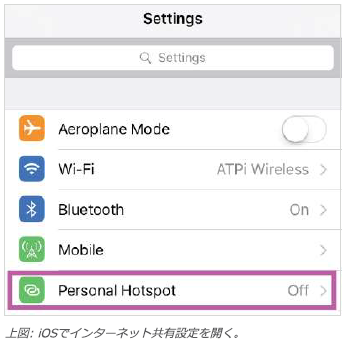
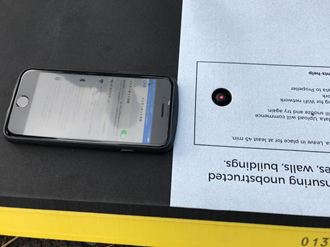
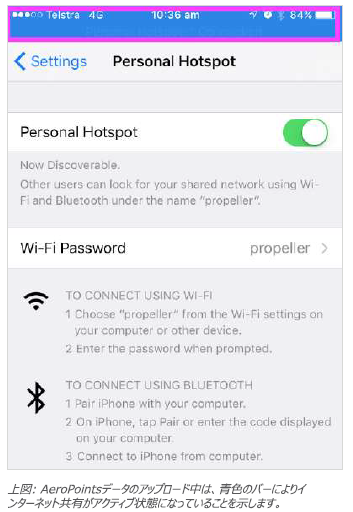
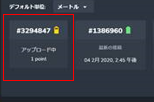
コメント
0件のコメント
サインインしてコメントを残してください。