概要
プロジェクトを選択したあとの「地図」画面について説明します。
詳細
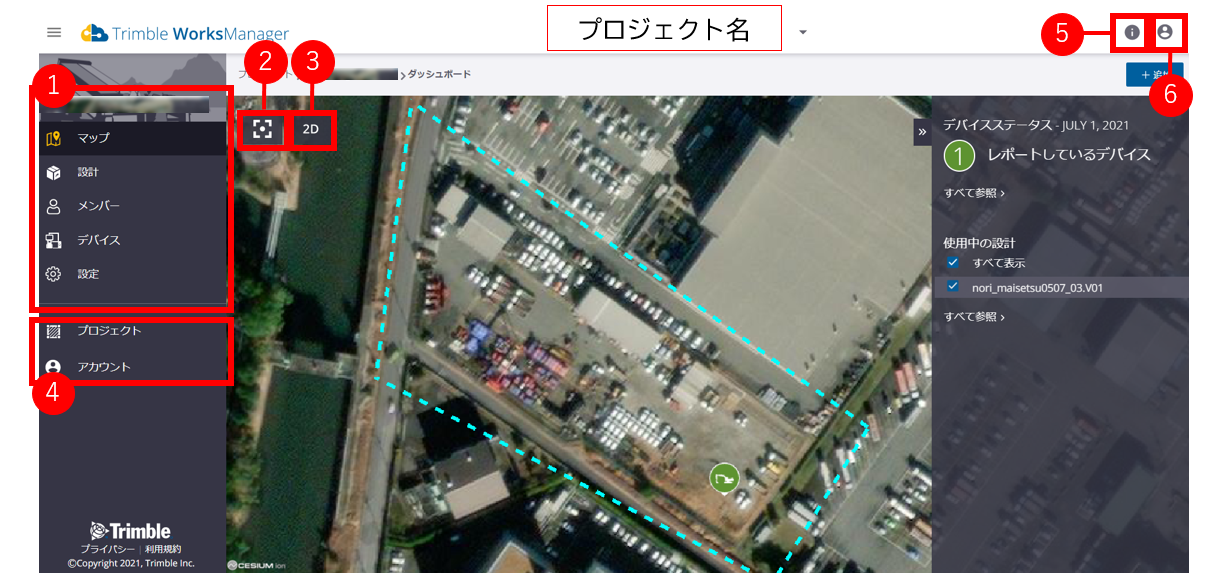
| ①プロジェクト情報 | 選択しているプロジェクトについて表示したい情報を選択します |
| ②中心地ボタン |
・マウスや指で、地図の表示場所を移動させることができます ・移動したあとに【プロジェクトを中心に表示させたい(もとの場所に戻りたい)】ときにクリックすると、プロジェクトが中心地の表示に戻ります ・マウスホイールをくるくるさせると拡大/縮小が可能です ≪メモ:マウスホイールは、真ん中部分 |
| ③2D/3D 切替 |
・地図の表示を2D/3Dで切替えます。 ・3D表示独自のマウス操作は 3D表示のみのマウス操作 をご参照ください。 ・2D/3Dどちらの場合も、マウスホイールをくるくるさせると拡大/縮小します |
| ④表示切替 |
表示するプロジェクトやアカウントを切替えることができます。 (言語設定などは⑥プロファイル で行います) |
| ⑤インフォメーション | 米国 Trimble社が提供する情報にアクセスします(すべて英語表記です)。 |
| ⑥プロファイル | WorksManagerで表示する氏名・言語のほか、パスワードやメールアドレスの設定変更を行うことができます。 |
3D表示のみのマウス操作
マウスホイールを垂直方向に押したまま(センタークリック)地図上でマウスを上下させると、現場を横・斜めなどから見たような角度に地図を動かすことが可能です。(2Dのときには作動しません)
≪メモ:マウスホイールは、真ん中部分![]() です≫
です≫
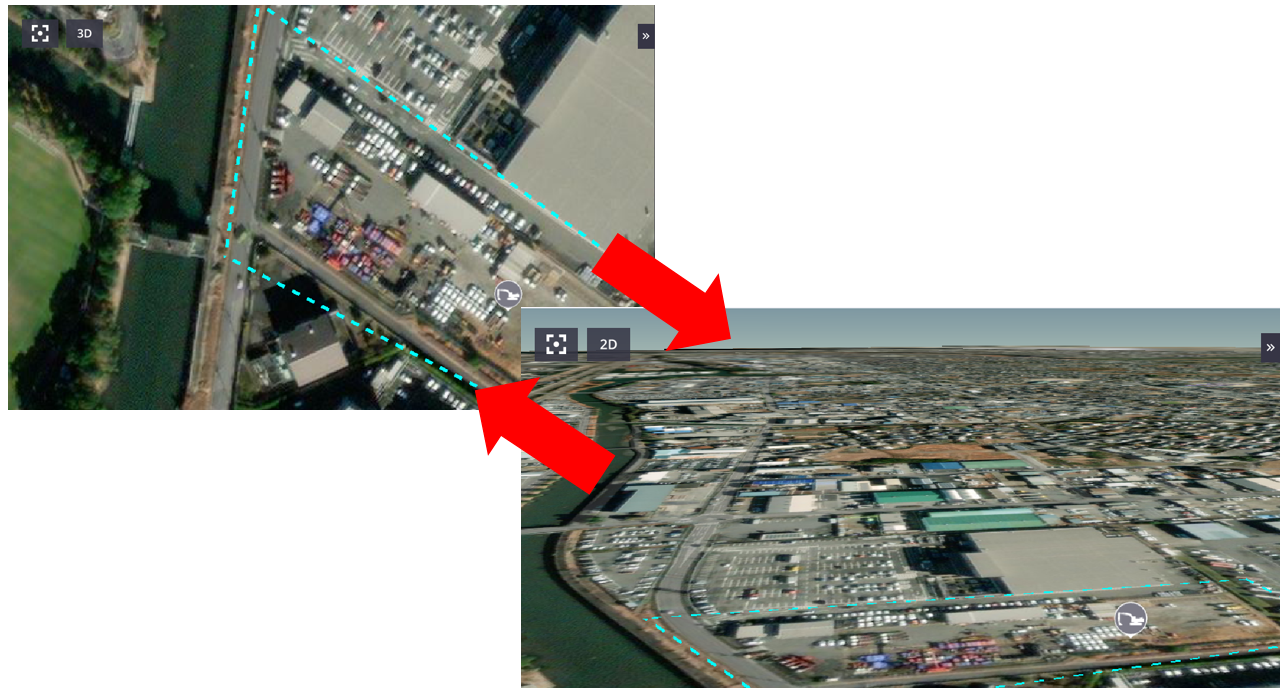

コメント
0件のコメント
サインインしてコメントを残してください。