概要
この記事では、WorksManagerを使った基本的な操作手順を説明します。ご利用が初めての方や久しぶりの方など、こちらの記事を元に各詳細説明に進んでいただくことができます。
(各手順にあるリンク先の記事より操作の詳細説明をご覧ください。)
関連記事:初回ログイン(WorksManagerの表示が英語のまま などの場合に参照ください)
詳細
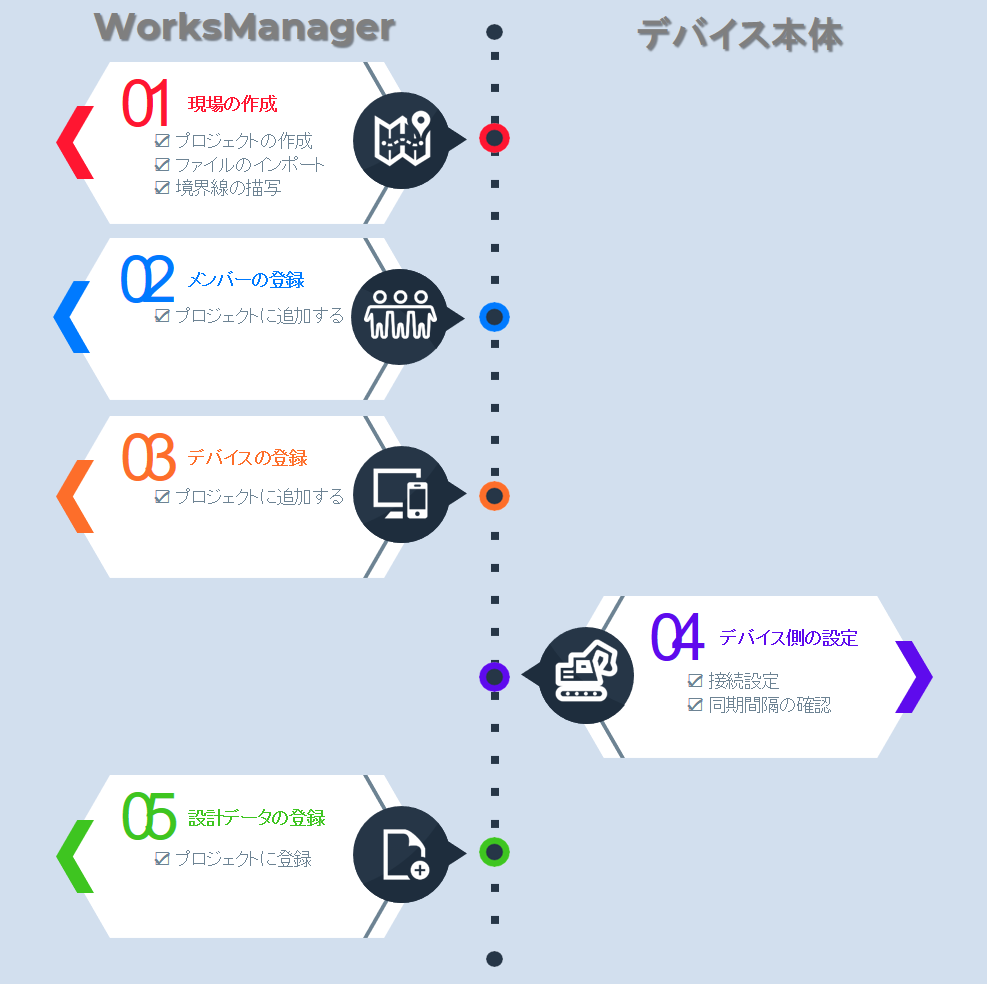
| 01.現場の作成 |
※リンク先の【 1)プロジェクトの新規作成 】を参照 |
WorksManagerでプロジェクト(現場)を作成し、Siteworkなどから取得したローカライゼーションファイル(.dc、.cal)をプロジェクトに設定します。 また、施工履歴データの取得範囲を「境界線」として描写します。(境界線の外側での施工履歴はWorksOSで表示されません) |
| 02.メンバーの登録 |
※リンク先の【 1)プロジェクト画面でユーザーを追加する 】を参照 |
ユーザをプロジェクトのメンバーとして登録します。 すでにアカウント(企業)に登録済みのユーザは、追加画面で氏名がリスト表示されていますので、リストから選択(+をクリック)して<ユーザー追加>をクリックして完了です。 ※操作が完了すると、追加された方のメールアドレスに招待メールが届きます。招待メールへの対応方法については 初回ログイン をご参照ください。 |
| 03.デバイスの登録 |
作成したプロジェクトで利用するデバイス(重機や測量用コントローラー)を、プロジェクトに登録します。 |
|
| 04.デバイス側の設定 |
デバイスの接続設定 (TCCでの操作と同じです。) |
デバイス側で、WorksManagerのプロジェクトに接続します。 |
|
同期間隔の確認 (TCCでの操作と同じです。) |
デバイスからWorksManagerへデータを送付する間隔を確認・設定します。 とくに、GCS900は「自動同期」が未設定の状態です。自動同期させたい場合は、以下リンク先の【3)自動同期・手動同期の違いと その設定方法】をご参照ください。 |
|
| 05.設計データの登録 | プロジェクトに設計データを登録 |
プロジェクトに設計データを登録して公開します。 施工途中で設計データを変更することも可能です。 |
関連記事:WorksOSの基本的な操作手順
(施工履歴の管理はWorksOSで行います。WorksManagerの設定が終了後、WorksOSを設定してください。)

コメント
0件のコメント
サインインしてコメントを残してください。