概要
WorksManagerで管理するデバイス(重機や測量機コントローラ)はシステムへの登録が必要です。
お持ちのデバイスをアカウントに登録することで遠隔アシスタントやステータス情報の取得ができます。 現場で稼働する際にはプロジェクトに紐づけることで、プロジェクトの設計データを共有できるようになります。
この記事ではWorksManagerへデバイスを登録・編集・削除する方法を説明します。
デバイス登録を完了するためには、本記事の操作と平行してデバイス側の操作が必要になります。
操作方法については記事内にリンクがありますので、ご参照ください。
前提条件
・WorksManagerを契約済である。
・プロジェクトの作成が完了している。
・デバイス側がインターネット接続端末を搭載していて、良好な通信環境を確認している。
手順
【 1.新しいデバイスをアカウントに追加する 】
1-1.アカウントの画面で、左側メニューから「デバイス」を選択し、「+追加」を選択
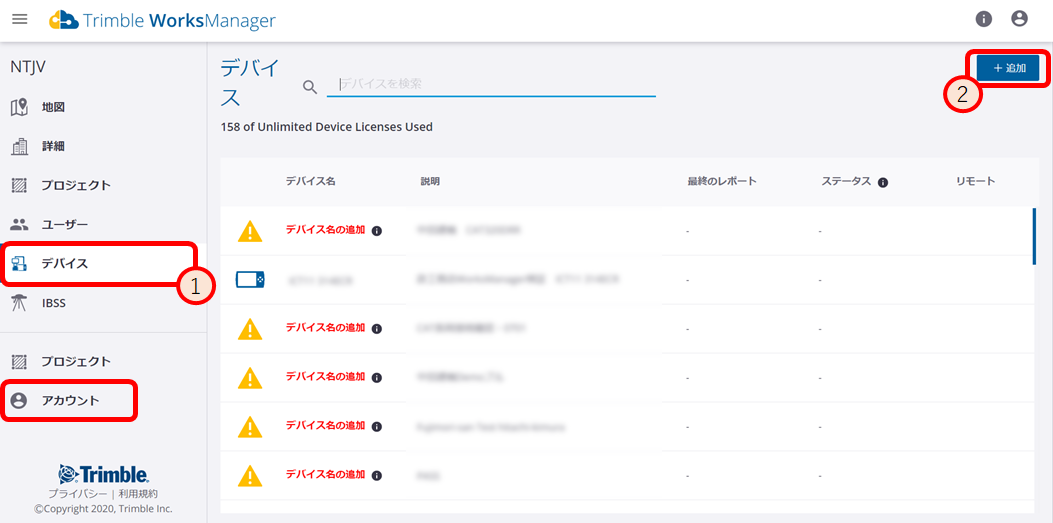
1-2.各入力箇所を埋める
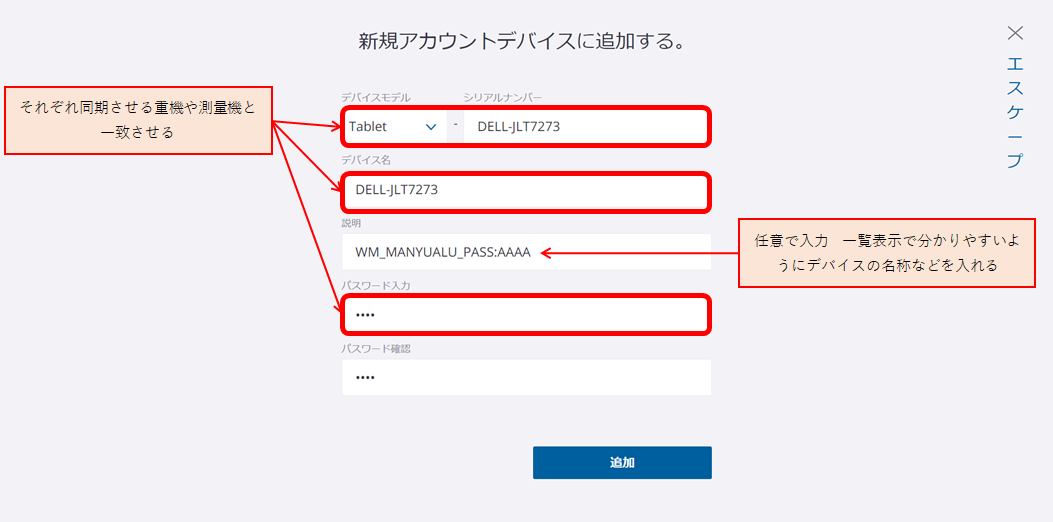
| デバイスモデル |
登録するデバイスモデルを選択 デバイスモデルはシステムごとに異なります。 使用するデバイスモデル、シリアルナンバー、デバイス名の確認方法は以下のリンクをご参照下さい。
|
| シリアルナンバー |
・デバイスのシリアルナンバーを入力 ※違っていると同期できないので注意 |
| デバイス名 |
・デバイス側で登録したデバイス名を入力 ※違っていると同期できないので注意 |
| 説明 | 任意入力(一覧表示で分かりやすいようデバイスの特徴などを入れます) |
| パスワード |
デバイスと同じパスワードを入力 ※違っていると同期できないので注意 |
1-3.デバイス名を一致させるように注意文が表示されるので「OK」を選択
※デバイスとデバイス名(機器名)が違っていると、同期ができません。 登録後に編集できますが再同期に時間がかかる場合があるので、ここで十分に確認してOKを押して下さい※
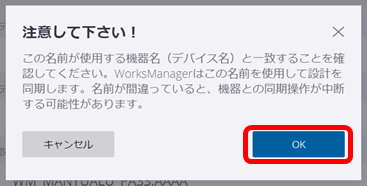
1-4.登録したデバイスを一覧で確認します。
この段階では下の画面のように「再確認 ![]() 」が表示されます。 デバイスとの接続が確認できていない表示ですので、デバイスを操作します。
」が表示されます。 デバイスとの接続が確認できていない表示ですので、デバイスを操作します。
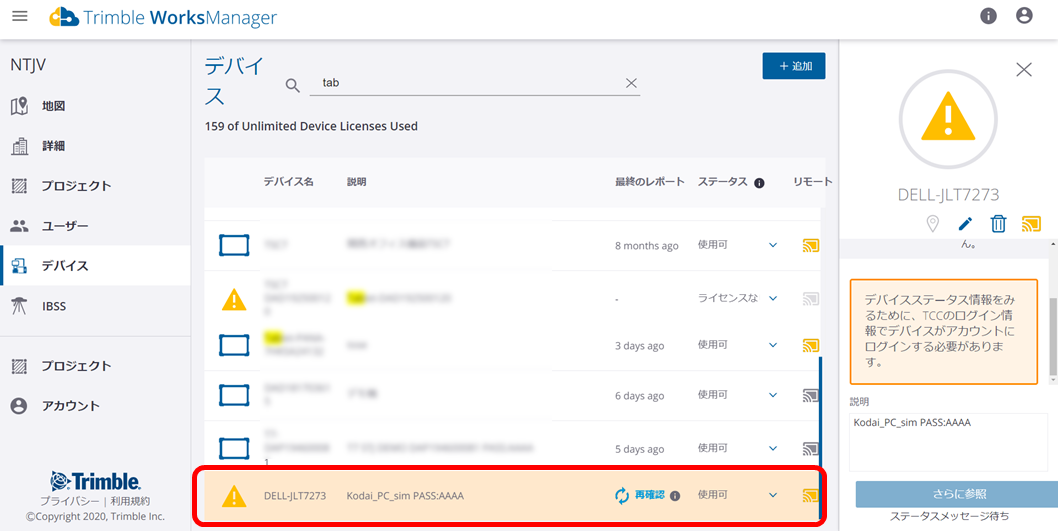
デバイス側の操作方法は以下のリンクを参照してください。
1-5.同期が正常に完了し「再確認」の表示が消えたことを確認
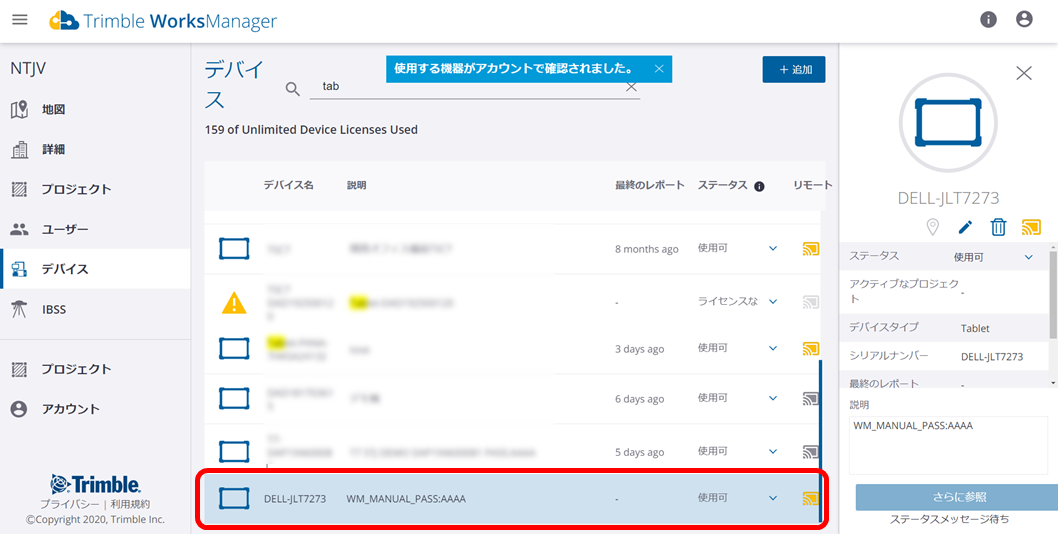
【 2.アカウントからプロジェクトへ紐づけする 】
2-1.紐づけしたいプロジェクトの画面で、左側メニューから「デバイス」を選択し、「+追加」を選択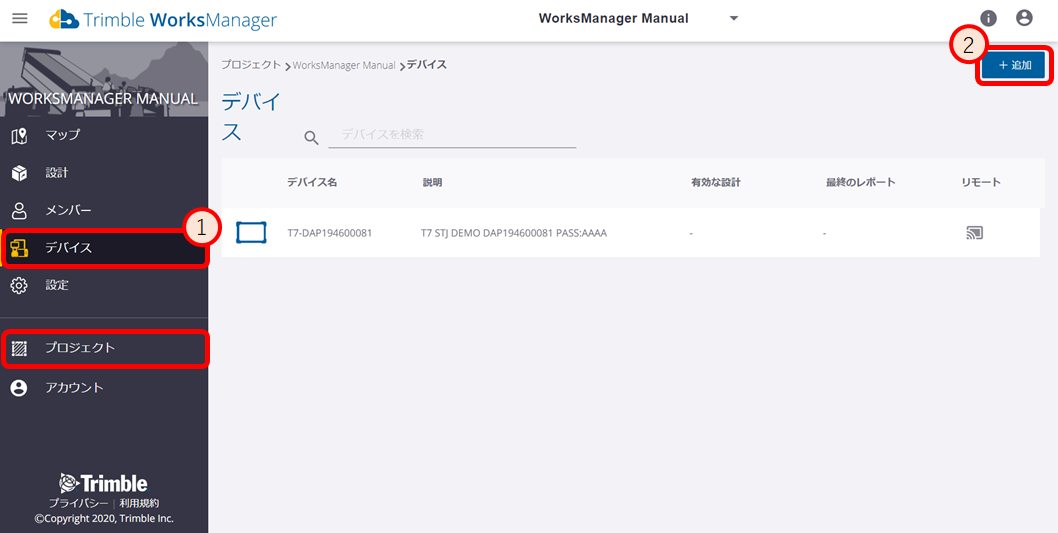
2-2.登録したいデバイスの「プラス ![]() 」ボタンを選択し「1Devices追加」を選択
」ボタンを選択し「1Devices追加」を選択
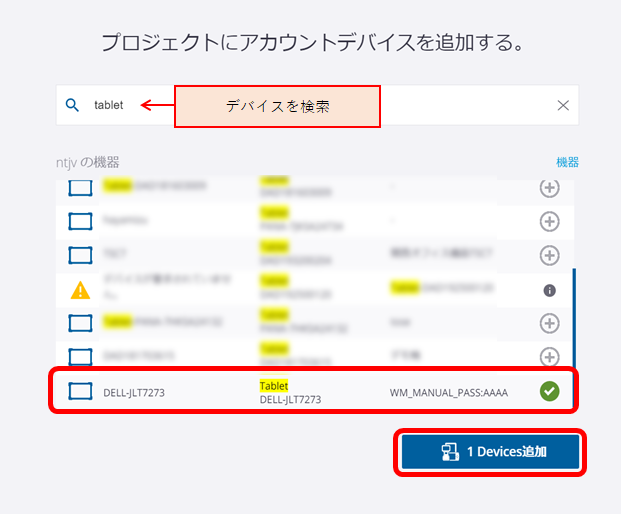
2-3.デバイスが追加されたことを確認
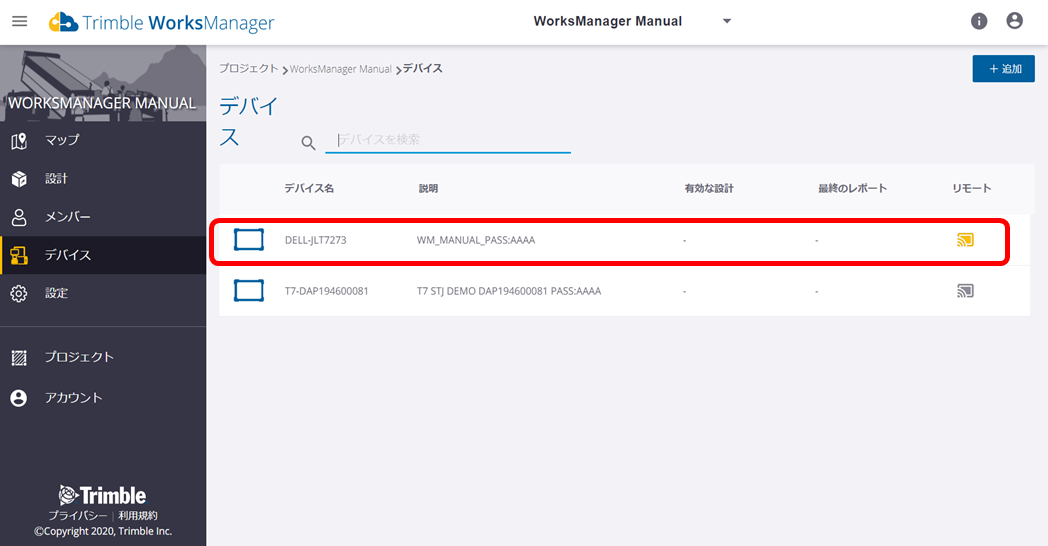
2-4.マップ画面での表示
マップ画面に表示されるデバイスアイコンの色は以下の状態を表しています。
- 緑色アイコン:最新のバージョンにアップデートされており、「設計」で公開した最新の設計データを使用している
- 黄色アイコン:設計データ 又は システムのバージョンが古いものを使用しています
- 灰色アイコン:重機からデータが取得されていません
緑色で表示されていたアイコンが、黄色に変わった時は
「設計データを変更していないか?」
「変更した設計データを正しくデバイス側で適用できているか?」
「重機システムに新しいバージョンが公開されていないか?」
をご確認ください。
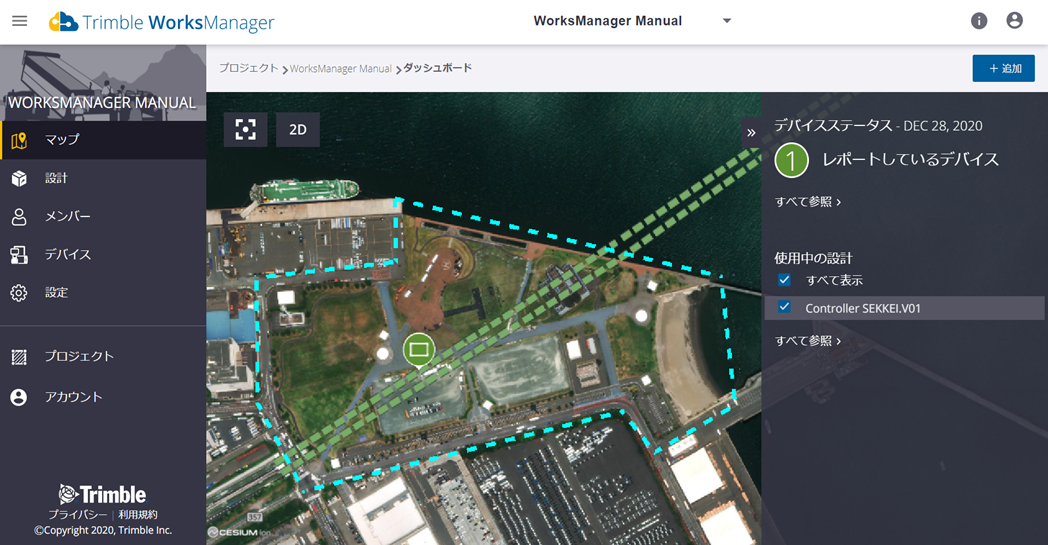
※設計データをUSBでデバイスにインポートしている場合はアイコンは常に黄色で表示されます。
この場合も施工には問題ありません。
【 3.デバイスを編集する 】
アカウント画面とプロジェクト画面の両方で同じ操作が出来ます。
3-1.左側メニューから「デバイス」を選択し、編集するプロジェクトを選択、「編集  」アイコンを選択
」アイコンを選択
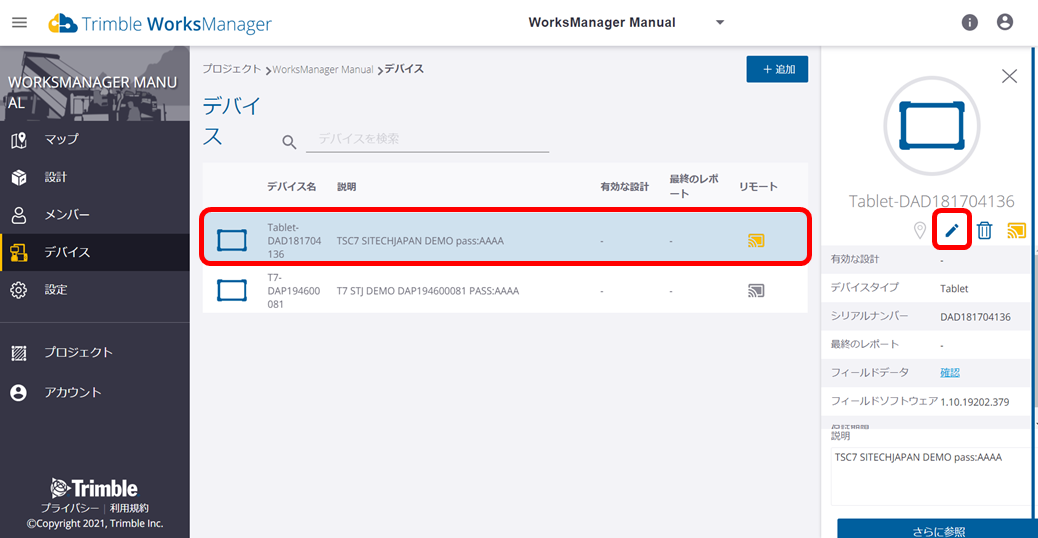
3-2.新規作成時と同様にしてデバイスの情報を編集します。
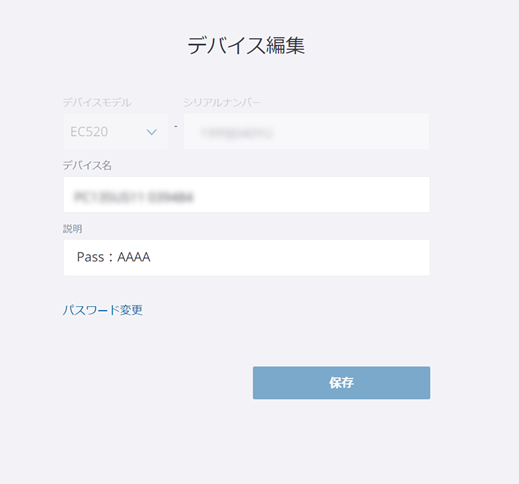
【 4.デバイスを削除する 】
プロジェクト画面で削除すると、デバイスのプロジェクトへの紐づけが解消されます。
→紐付けられていたデバイスから設計データなどが削除されます。
(アカウント画面にデバイスは残るので、再度紐づけすると戻ります。)
アカウント画面で削除すると、再度デバイスを使用したい時にデバイスの再登録が必要です。
削除する前に以下 4-3.のような確認画面が表示され、シリアルナンバーを入力するように求められます。
4-1.左側メニューから「デバイス」を選択し、削除するプロジェクトを選択、「ゴミ箱![]() 」アイコンを選択
」アイコンを選択
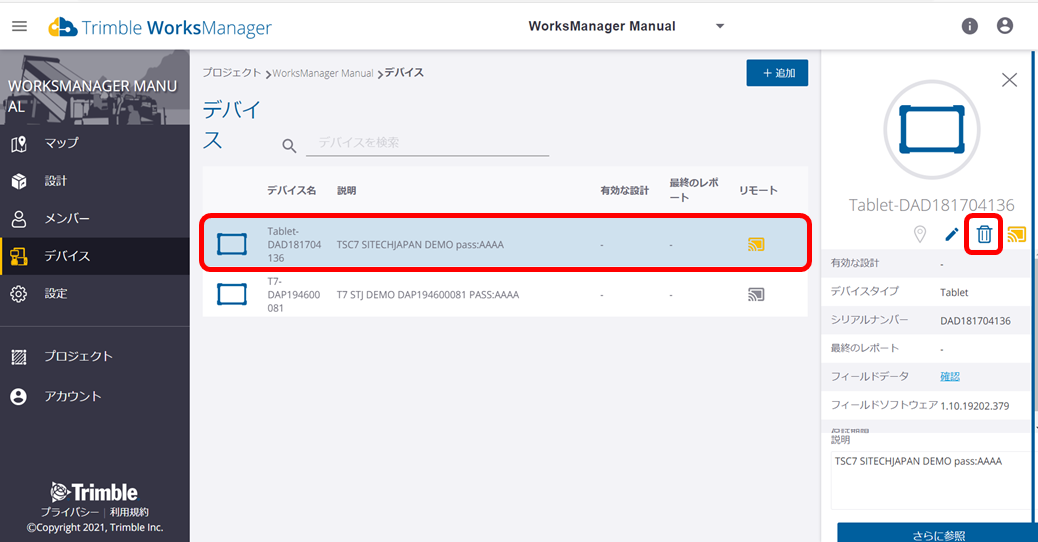
4-2.「削除」ボタンを選択 ※プロジェクト画面の場合
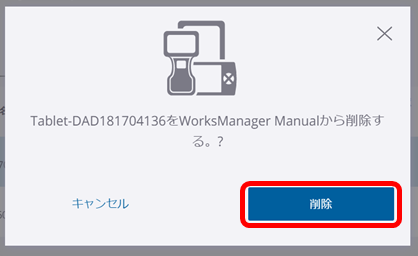
4-3.シリアルナンバーをコピーする等して(画像①)、入力します(画像②)。
すると「削除」ボタンをクリックすることが可能になります(画像③)。
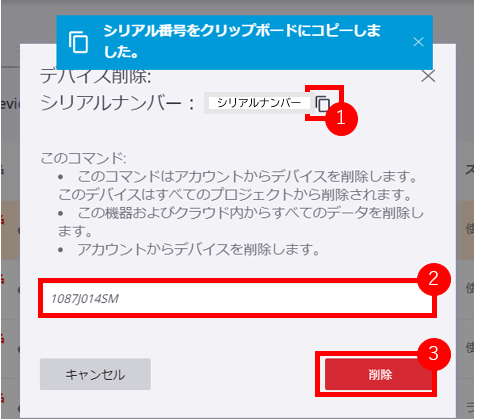

コメント
0件のコメント
サインインしてコメントを残してください。