概要
WorksManagerでは設計データを現場のデバイスに送信(または受信)したり、デバイスがどの設計データを適用して動いているか確認できます。
この記事では、設計データについて以下の操作方法を説明します。
前提条件
・使用する現場のローカライゼーションファイル(.dc .cal)があること。
・現場の大まかな位置が分かること。
手順
【 1)設計データの追加 】
設計データを初めてプロジェクトに登録する場合に行う操作です。
1.対象のプロジェクト画面で、左側メニューの「設計」を選択して「+追加」ボタンをクリック
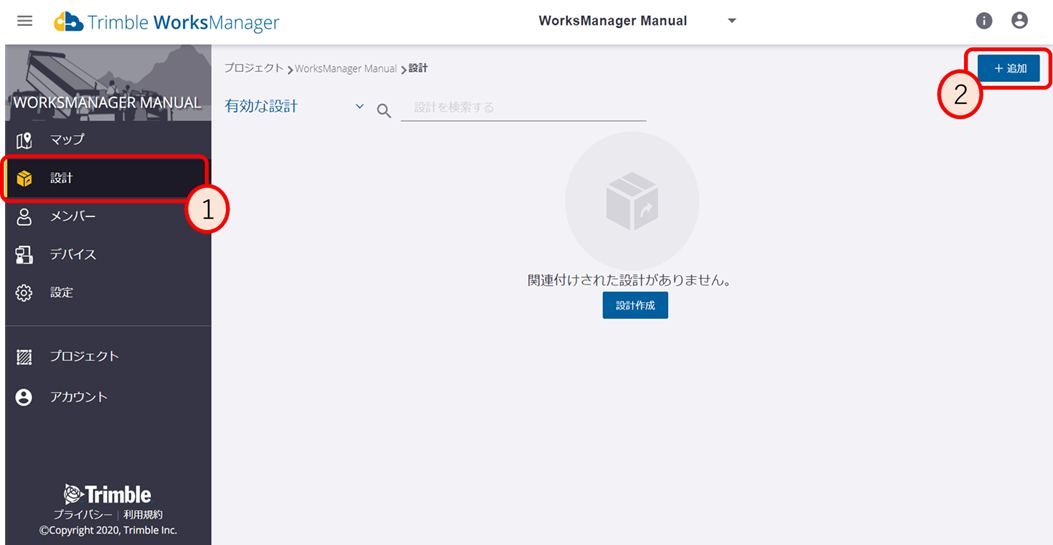
2.設計名を入力、設計データのタイプを選択し、適切なファイルを追加
(設計データのタイプ) マシンコントロール:重機用の設計データ
データコレクター :測量コントローラ用のデータ
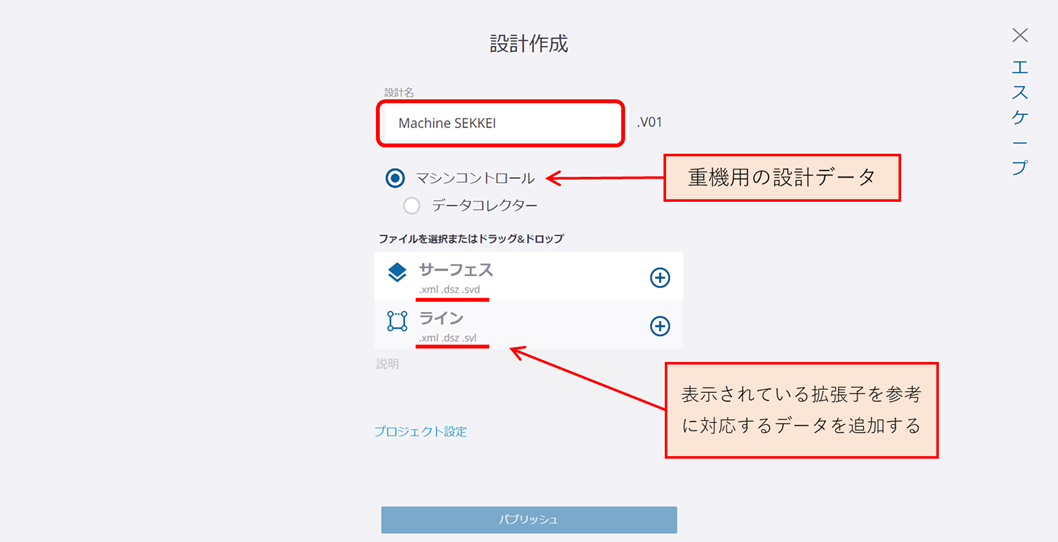
ファイルはドラック&ドロップで追加するか、「プラス![]() 」アイコンからファイルを選んで追加
」アイコンからファイルを選んで追加
「パブリッシュ(公開)」ボタンを選択して、クラウド上に追加
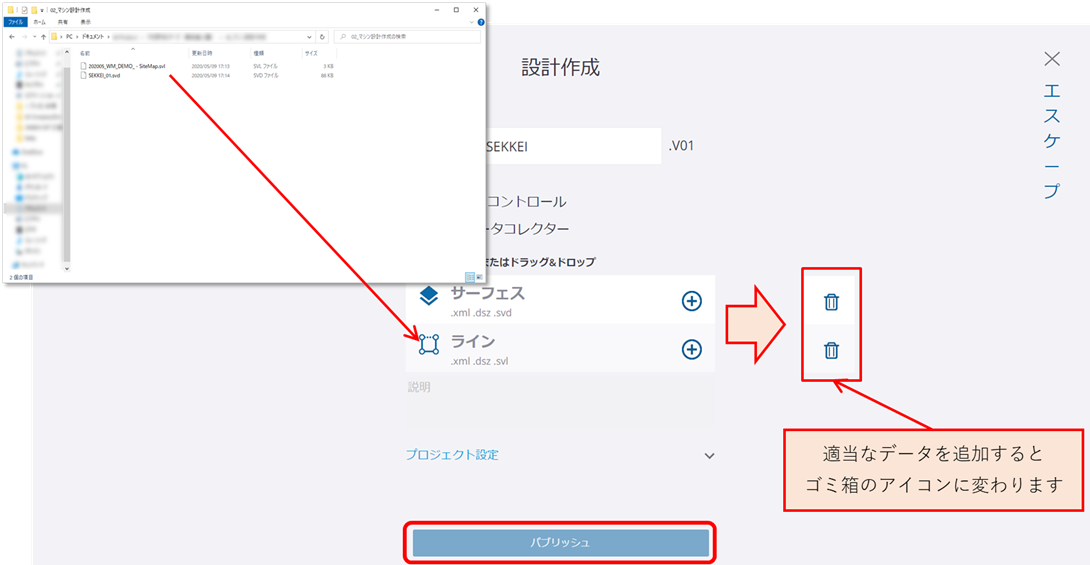
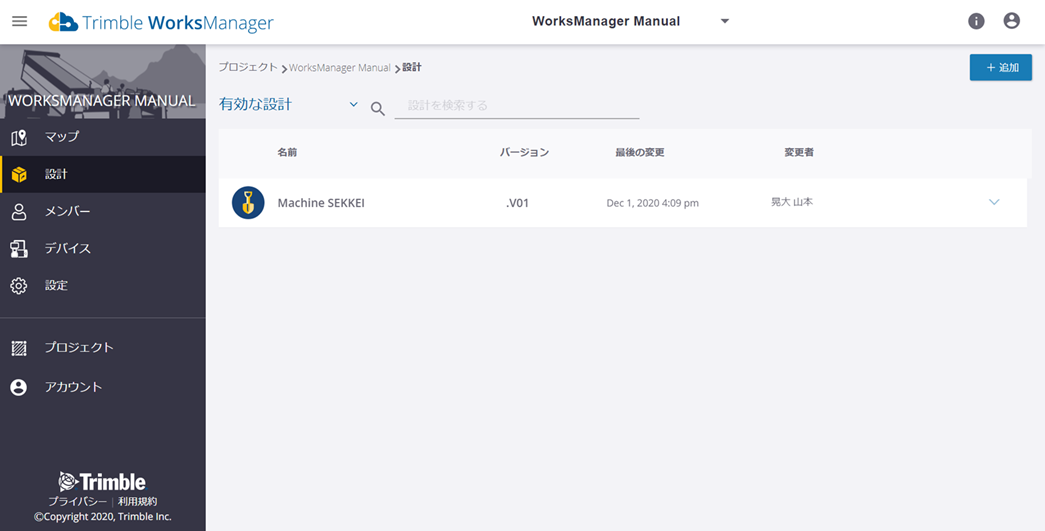
3.測量用コントローラに設計データを追加する場合は「データコレクター」を選択して、適切なファイルを追加
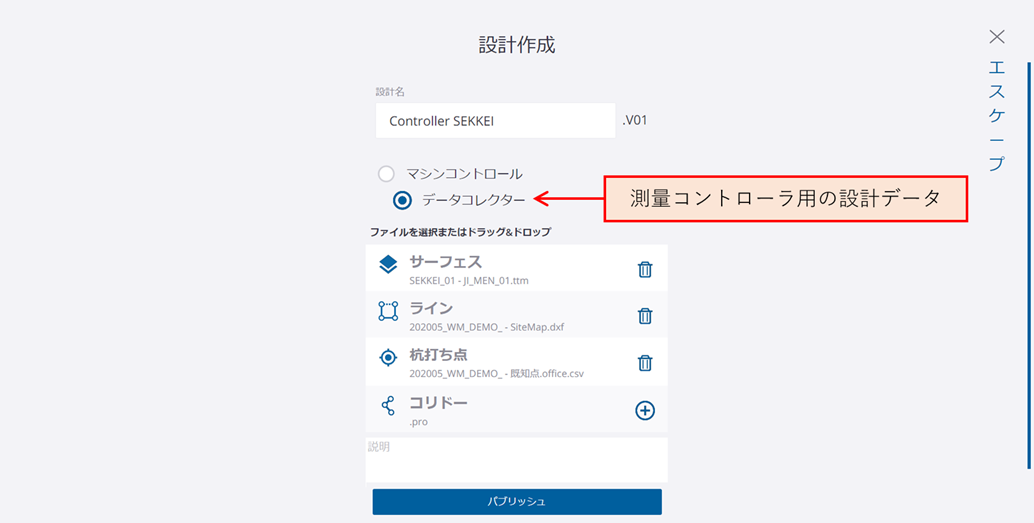
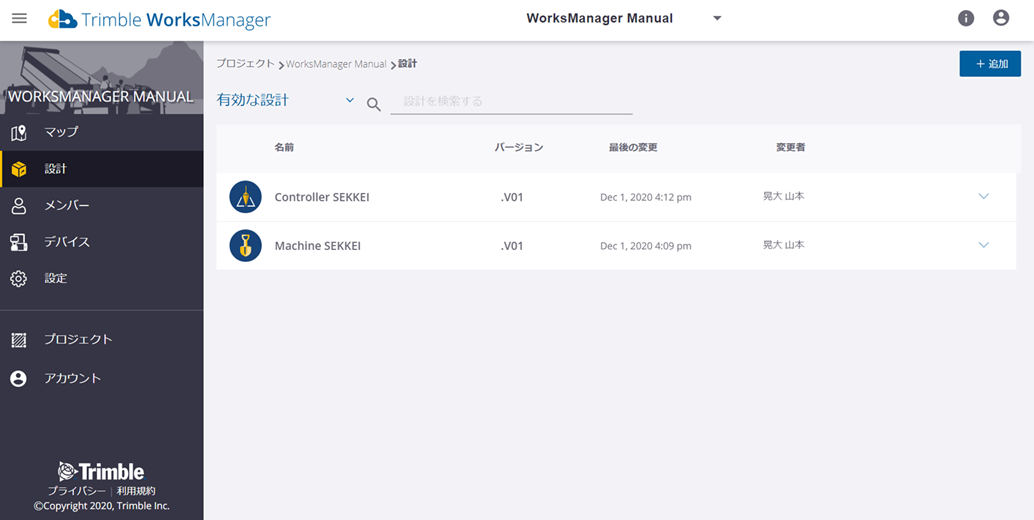
≪アイコンの違い≫
・![]() マシンコントロールで登録した、重機用の設計データであることを示しています
マシンコントロールで登録した、重機用の設計データであることを示しています
・![]() データコレクターで登録した、測量コントローラ用のデータであることを示しています
データコレクターで登録した、測量コントローラ用のデータであることを示しています
【 2)設計データの編集 】
設計データが変更になった場合の操作方法です。
1.「設計」画面で編集する設計データの欄を選択し、右側の詳細画面の「編集![]() 」アイコンを選択
」アイコンを選択
※この詳細画面から、設計の削除や、現在登録している設計データをパソコンへダウンロードすることが可能
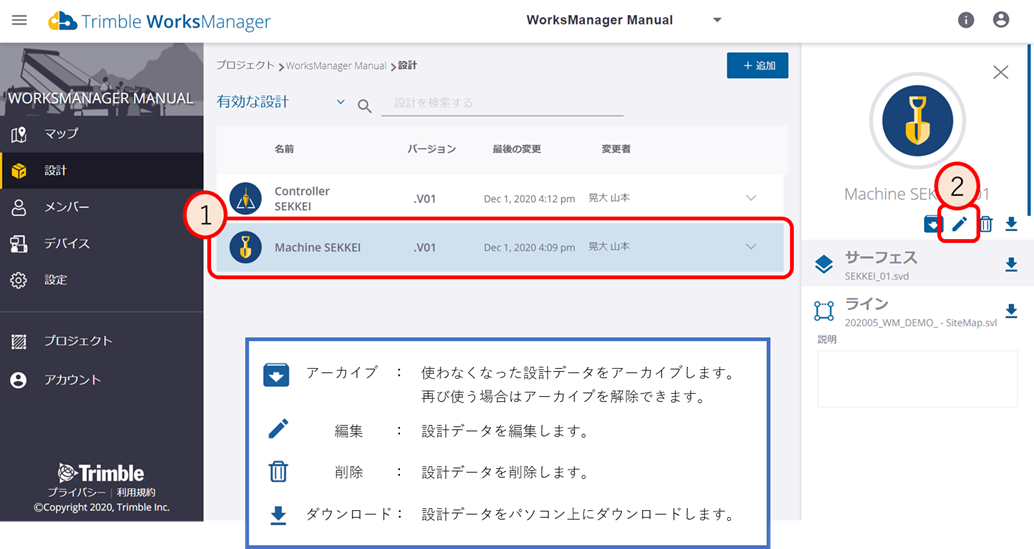
2.新しい設計データを追加
「パブリッシュ」を選択し、クラウドに追加
※設計名の変更出来ません。「.V02」などバージョンが更新されていきます。
※編集した設計データがわかるように説明を追加可能
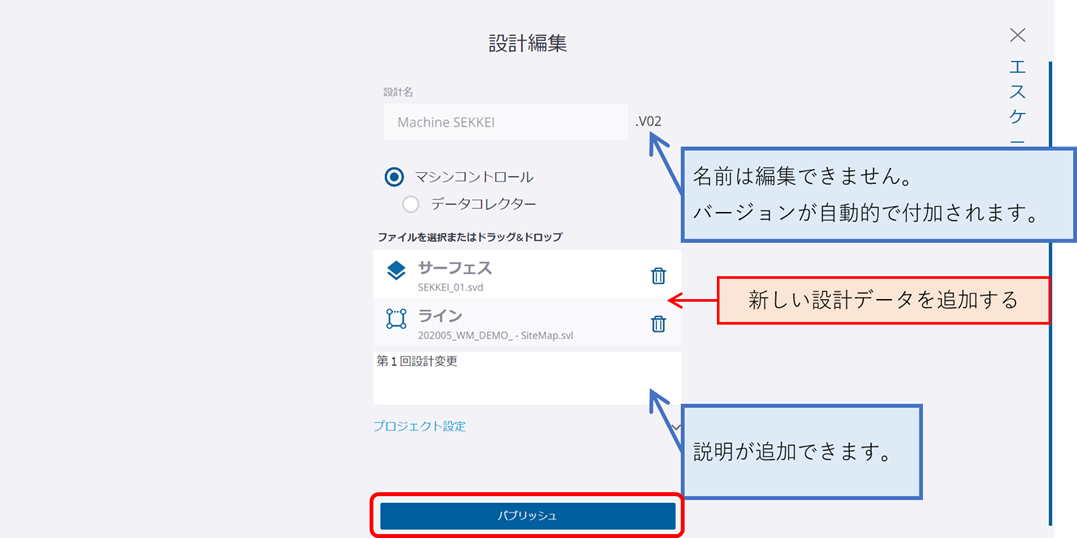
3.新しい「.V02」のデータを確認
・「設計」画面上で、該当設計データで「バージョン」が異なるデータがあることを確認
・「マップ」画面上に、更新後に緑色のメッセージ表示があることを確認(〇分前に設計データ更新、など)
※デバイスのアイコンが黄色マークの場合は、設計データ 又は システムのバージョンが古いものを使用していることを意味します。デバイス側で更新の操作を行ってください。
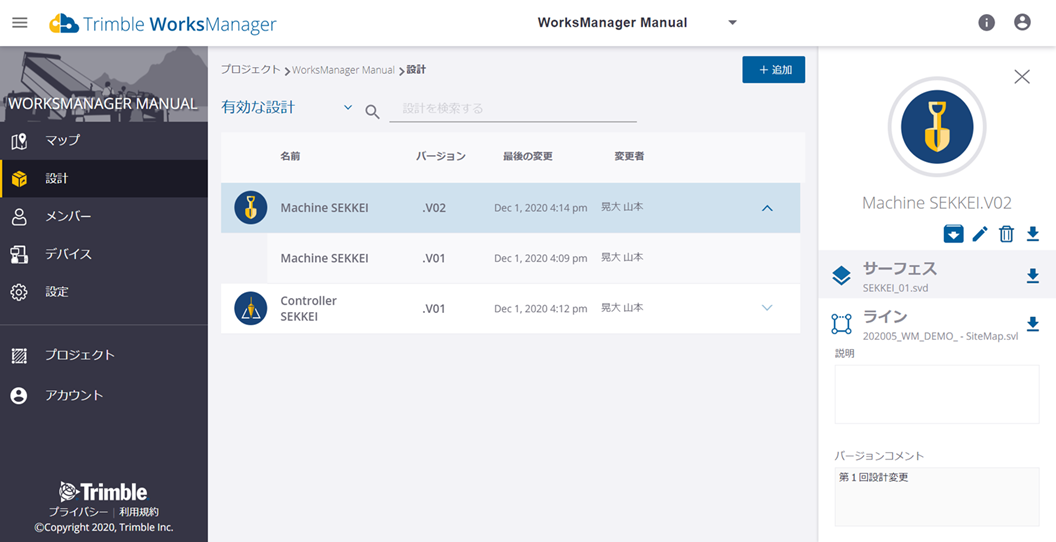
【 3)設計データのアーカイブ 】
設計データを使用しなくなった時にアーカイブします。アーカイブした設計データは元に戻すことが出来ます。
1.「設計」画面で編集する設計データの欄を選択し、右側の詳細画面の「アーカイブ![]() 」アイコンを選択
」アイコンを選択
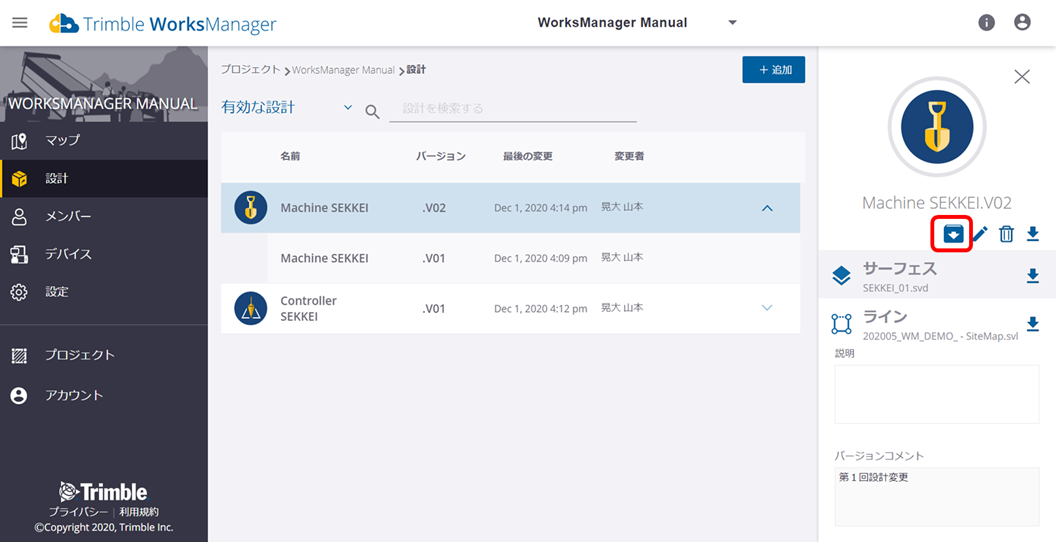
2.アーカイブした設計データを確認する場合
「設計」画面「有効な設計」ボタンを選択し「アーカイブされた設計」を選択
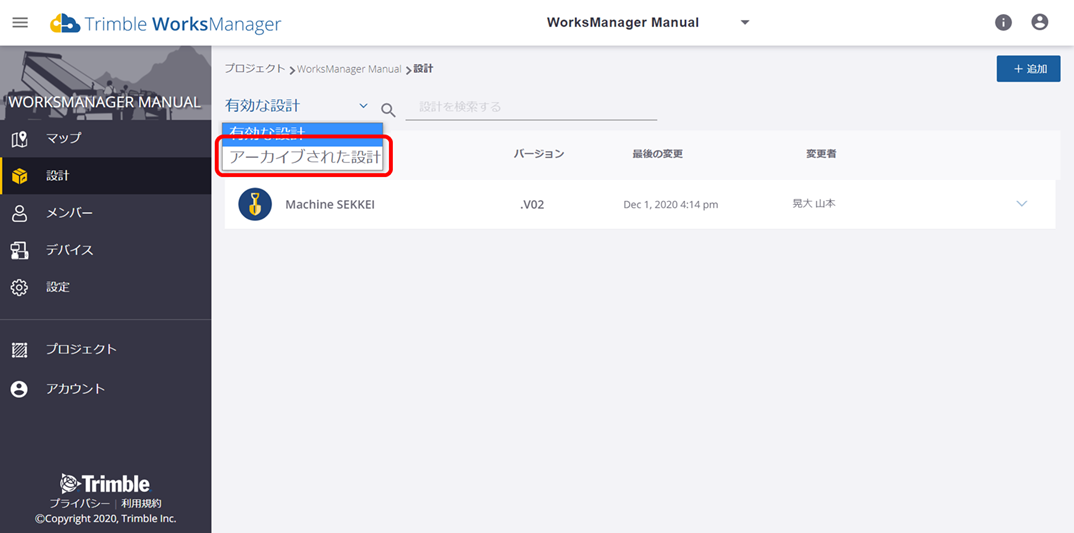
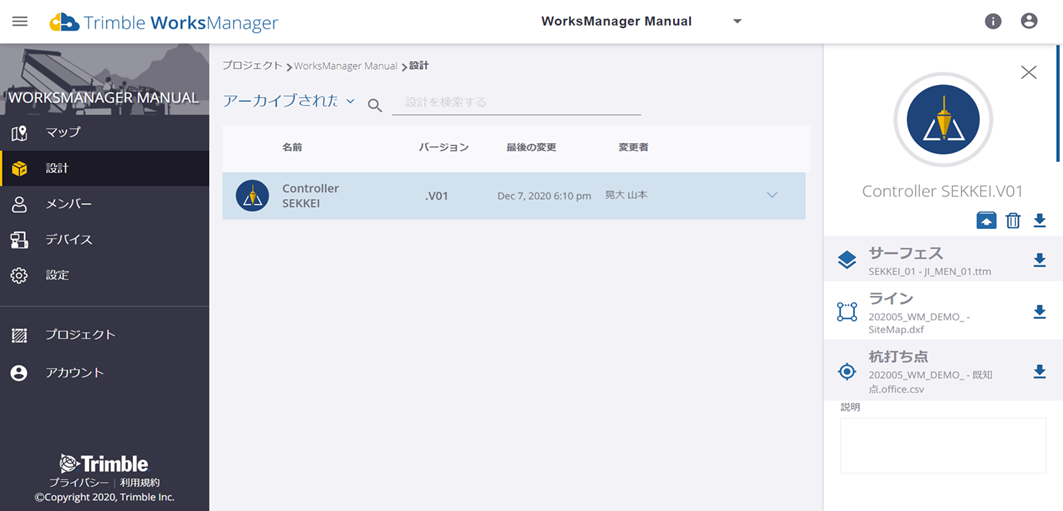
3.アーカイブした設計データを元に戻す場合
「アーカイブされた設計」画面で、設計データを選択し「アーカイブの解除![]() 」ボタンを選択
」ボタンを選択
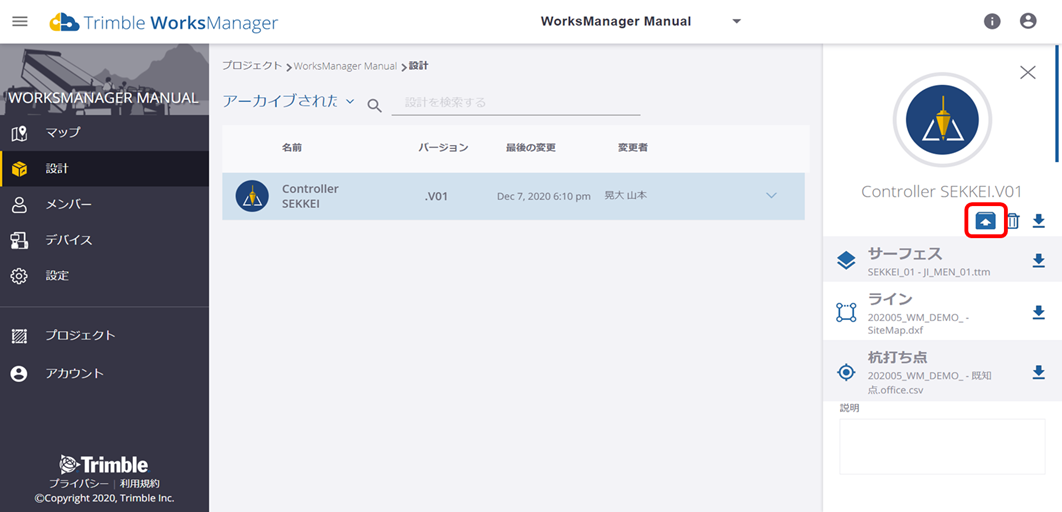

コメント
0件のコメント
サインインしてコメントを残してください。