概要
この記事では、以下について説明します。
3)インポートした設計面(ttm)ファイルから、オフセットさせた基準面を作成
≪参考≫
◆自動インポート(同期設定)については デバイスの追加(WorksManager) をご参照の上、WorksManagerにデバイスを追加してプロジェクトと紐付けを行ってください。そののち、自動で同期させたいデバイス側で同期の設定を行ってください。
◆施工履歴データをパソコンにダウンロードする手順については以下をご参照ください。
前提条件
・WorksOSプロジェクト作成済み
・プロジェクトが「3D有効」になっている
手順
下記ファイルがインポート可能です。
- Tag:施工履歴データ
- ttm:設計面データ、測量データ
- dxf:背景図、境界線
- svl:線形データ
- dc、cal:座標系
【 1)プロジェクトにファイルを手動インポート 】
1.ダッシュボードもしくはマップ画面 右上の「![]() 」メニューより<インポート>を選択します。
」メニューより<インポート>を選択します。
|
ダッシュボード画面の場合
|
マップ画面の場合
|
2.「ファイルのインポート」ボタンをクリックします。
※現在インポートされているデータ種類と数が表示されていますので、必要に応じて確認してからインポートを開始してください。
|
インポートを開始する場合
|
現在のデータ状況を確認する場合
|
3.<閲覧>を選択し、インポートを行うファイルを選択します。
ファイルのドラッグ&ドロップでもインポート可能です。
※プロジェクトが3D有効化に設定されている場合、Tagデータのインポートが可能です。
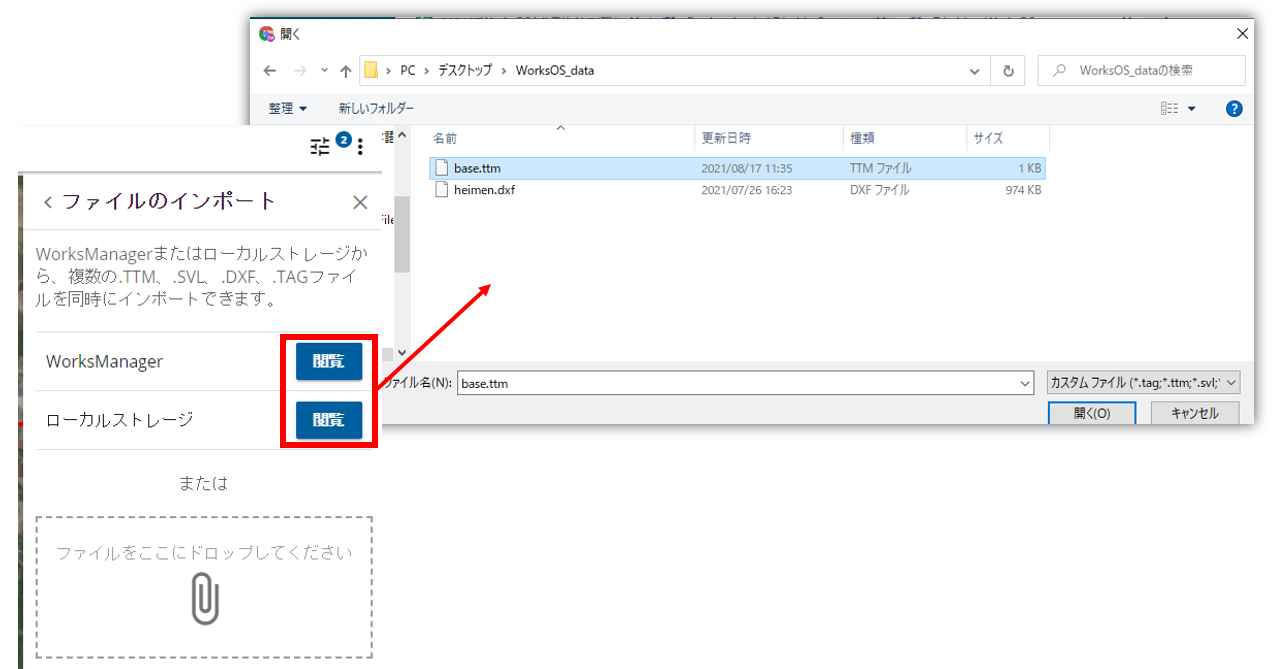
◆ttmファイルをインポートする場合
<設計>または<測量済み表面>どちらかを選択してインポートを行います。
測量済み表面の場合、日時を入力してインポートします。
・設計:重機と同じ設計データをインポートし、出来形、土量計算にて使用します。
・測量済み表面:現況観測データをインポートし、施工前後の比較、土量計算にて使用します。
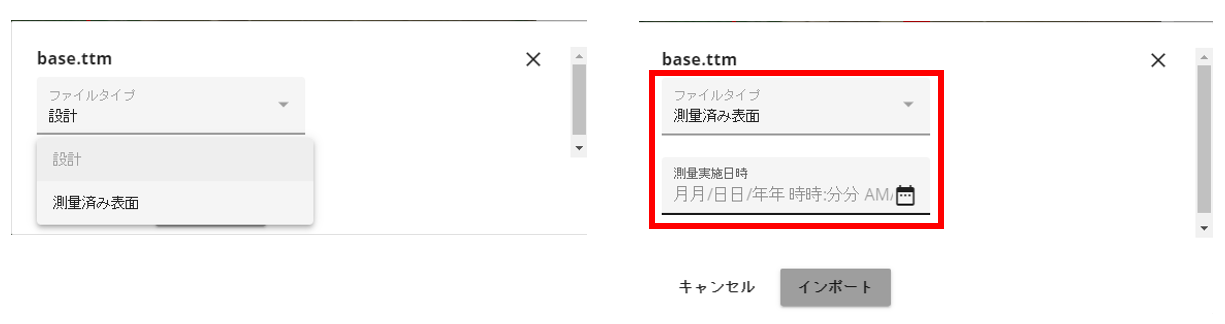
◆dxfファイルをインポートする場合
単位を<メートル法>に設定しインポートを行います。
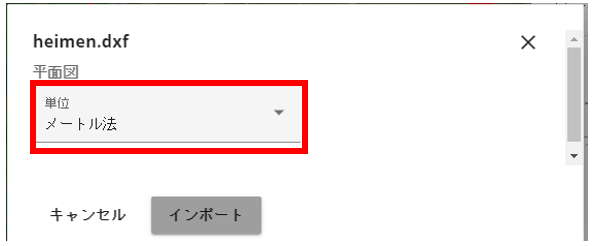
4.インポートが完了したファイル名称のよこに「 」マークが表示されます。これでインポート完了です。
」マークが表示されます。これでインポート完了です。
※インポートしたファイルを確認する場合は画面右下の「表示」をクリックしてください。上記2.の画面表示になります。
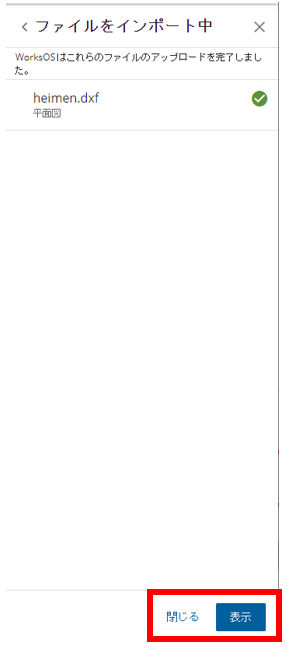
【 2)インポートしたファイルの削除 】
|
設計面の場合 ファイル名称の横にある「
|
それ以外の場合 各ファイル名称の横にある「 × 」をクリック
|
【 3)インポートした設計面(ttm)ファイルから、オフセットさせた基準面を作成 】
1.ファイル名称の横にある「![]() 」をクリックして「新規基準面」を選択
」をクリックして「新規基準面」を選択
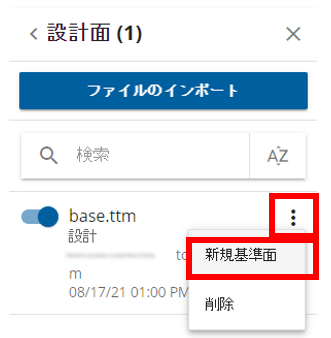
2.ファイル名称とオフセット値を入力して<保存>をクリック
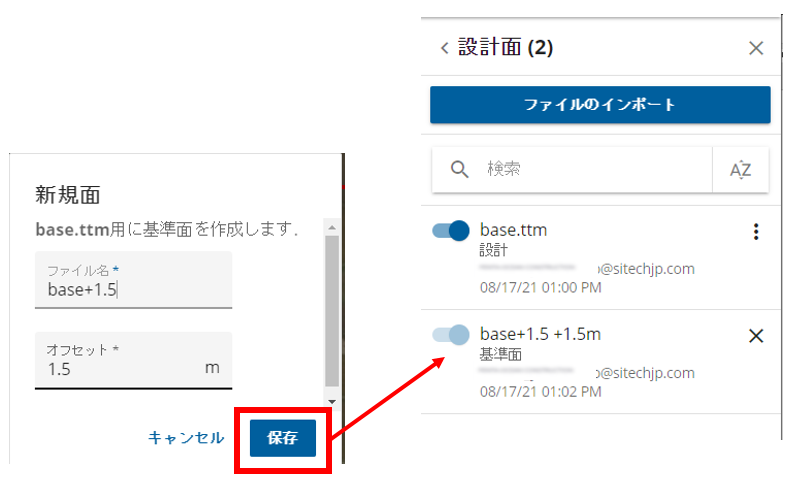
(注意)基準面を作成している設計面は削除できません!!
もし設計面を削除したい場合は、①基準面を削除(ファイル名称の横にある「×」を押す) ②設計面を削除(上記2)インポートしたファイルの削除 参照) の順で操作してください。

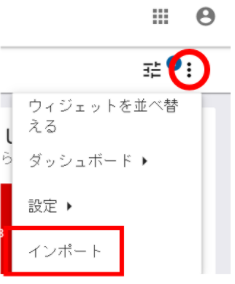
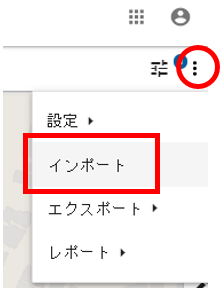
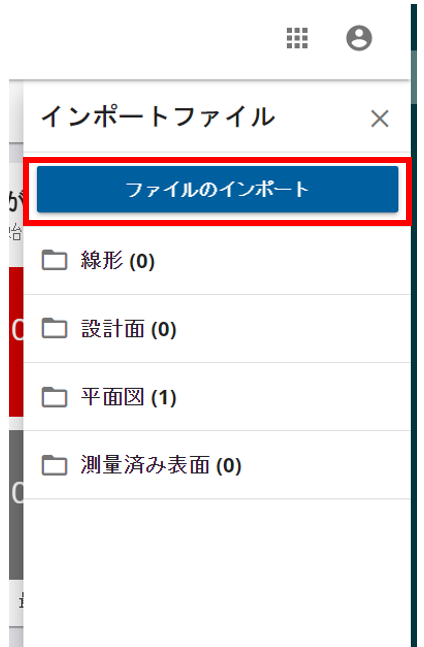
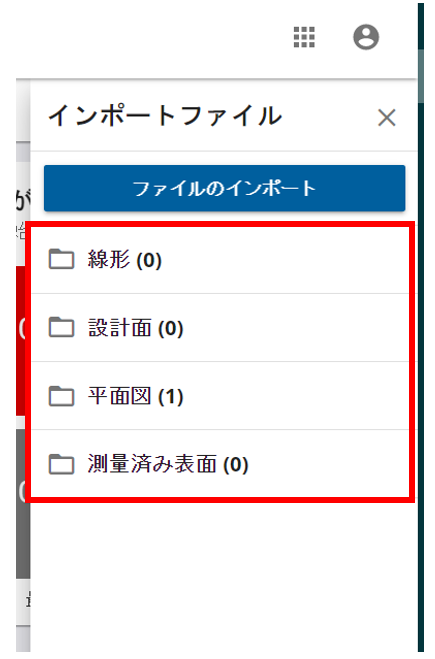

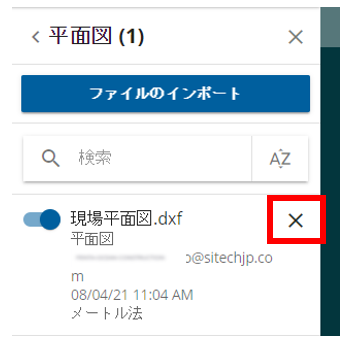
コメント
2件のコメント
◆施工履歴データをパソコンにダウンロードする手順については以下をご参照ください。
・施工履歴データを手動インポート(Trimble Earthworks)
※14) USBメモリをパソコンに挿入するところまで
・施工履歴データを手動インポート(GCS900)
ここのリンクが権限者しか見れないとなって表示されません。
ご不便をおかけし申し訳ありません。
またコメントいただきありがとうございます。
リンクを更新いたしましたのでご確認ください。
サインインしてコメントを残してください。