概要
WorksOSでは、アップロードされたデータから履歴管理に必要なデータのみを抽出し、表示させたり土量計算やデータのエクスポートに活用することができます。
この記事では、データの抽出を行う「お気に入りフィルタ」について、以下の説明をします。
≪参考≫
本「お気に入りフィルタ」はプロジェクトメンバーとの共有はできません。プロジェクトメンバーとフィルタ(抽出条件)を共有したい場合はグローバルフィルタまたはウィジェットフィルタでプロジェクトへフィルタ設定を行ってください。詳細手順については フィルターの選択(プロジェクトにフィルターを設定する) をご参照ください。
前提条件
プロジェクトが作成され、WorksOSにて3D有効化を完了している。
手順
1)お気に入りフィルタの新規作成
1.画面右上の  を選択します。
を選択します。
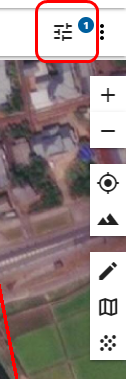
2.フィルターをかける項目が表示されるので、選択していきます。
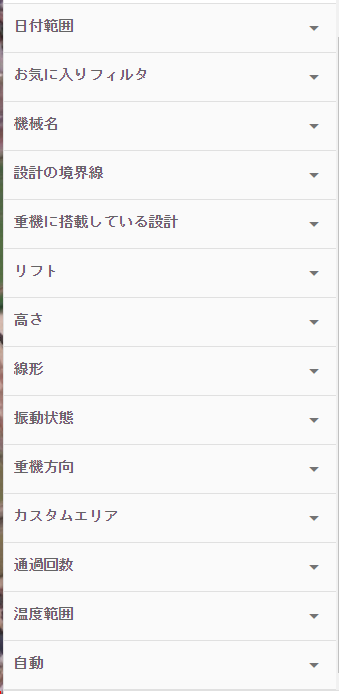 |
日付範囲 | フィルタを適用する期間 |
| お気に入りフィルタ | 作成したお気に入りフィルタを表示 | |
| 機械名 | 期間中に現場に入る機械名称を表示 | |
| 設計の境界線 | インポートした設計の境界に限る | |
| 重機に搭載している設計 | 重機に搭載している設計に限る | |
| リフト | ローラー専用 | |
| 高さ | 重機の排土板または刃先の高さ設定 | |
| 線形 | 線形のデータ(SVL)に限る | |
| 振動状態 | ローラー専用 | |
| 重機方向 | 前進(または後退)していた重機に限る | |
| ジオフェンス/カスタムエリア | 自身でエリアを作成可能 | |
| 通過回数 | ローラー専用 | |
| 温度範囲 | ローラー専用 | |
| 自動 | マシンコントロールのオン・オフ |
3.赤枠で囲んだ「☆」をクリックします。フィルタ名称を入力する画面が表示されます。
名前を入力したら「保存」をクリックします。新規作成の完了です。
- フィルターに適用されている条件は、背景が青色のアイコン(例:
 )となって上部に表示されます。フィルター条件から削除する場合はこの青色アイコンの右側「×」をクリックしてください。
)となって上部に表示されます。フィルター条件から削除する場合はこの青色アイコンの右側「×」をクリックしてください。 - フィルター名称の横にある数字は、条件として利用されている数を示しています。例えば下画像の場合は黄色枠の部分が機械名で連動しています。
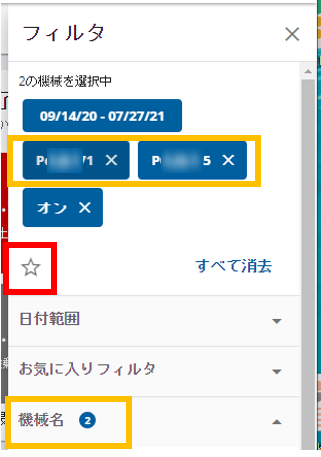 |
※フィルタ名称は「半角英数字」に対応しています |
2)お気に入りフィルタの編集
1.画面右上の  をクリックします。
をクリックします。
2.「お気に入りフィルタ」の横の「▼」をクリックし、編集したいフィルター名称を選択します。
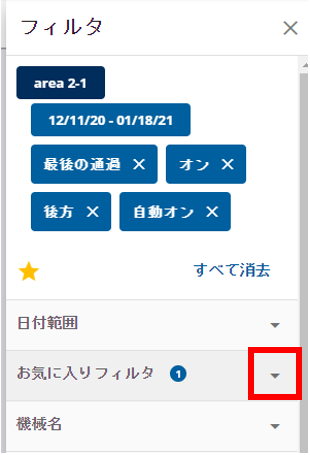
3.選択されている「お気に入りフィルタ」を確認し、必要な条件を設定していきます。
※下画像の場合は、「area2-1」が選択されています。選択されているフィルター名称をクリックすると、フィルターの適用が外れます。
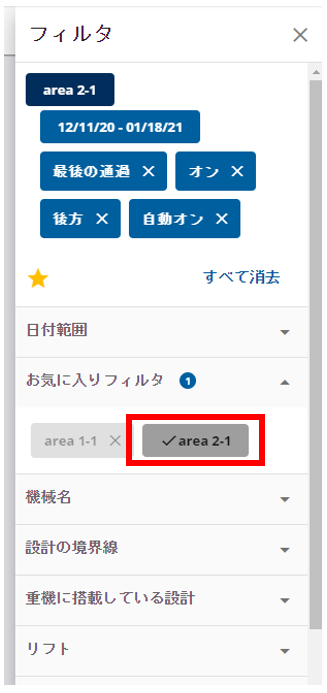
4.以下の違いに留意して、設定を保存してください。
|
≪上書き保存したいとき≫ 画面右下の「適用」をクリックして保存します
|
≪別のお気に入りフィルタとして保存したいとき≫ ・画面右上の方にある「☆」をクリック ・フィルタ名称を入力する画面が表示されます。 名前を入力したら「保存」をクリックします。
|
3)お気に入りフィルタの削除
1.画面右上の  をクリックします。
をクリックします。
2.「お気に入りフィルタ」の横の「▼」をクリックし、削除したいフィルター名称を表示させます。
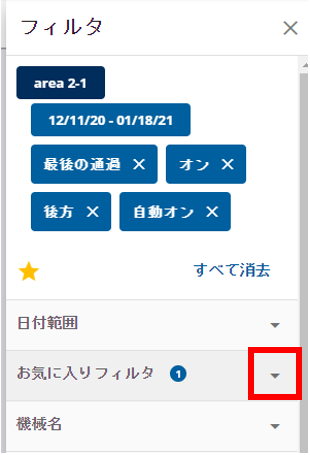
3.選択中ではない「お気に入りフィルタ」が削除可能です。「×」をクリックして削除します。
色が薄くなっているフィルターには「×」マークが表示されます。
色が濃くなっているフィルターをクリックすると、色が薄くなり削除可能になります。
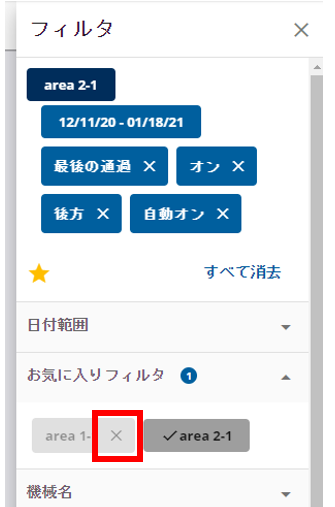 |
確認メッセージが表示されます。 「削除」をクリックして削除完了です。 |

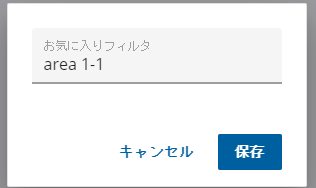
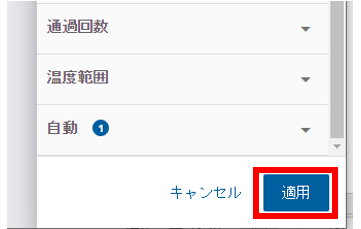
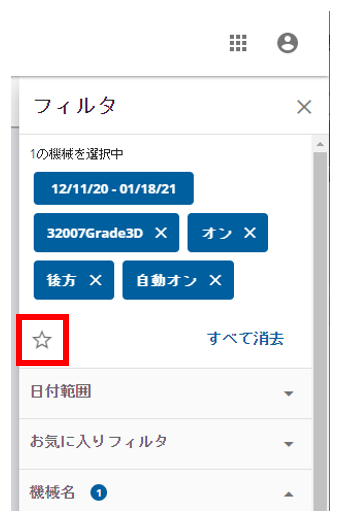
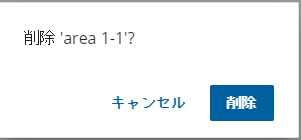
コメント
0件のコメント
サインインしてコメントを残してください。