概要
WorksOSサービスを閲覧・編集できるユーザーを追加/削除できます。
アカウントに追加された「ユーザー」は、それぞれのプロジェクトの「メンバー」になることで、プロジェクトを閲覧・編集できるようになります。
WorksOSとWorksManagerのユーザー・メンバーの情報は同期されています。
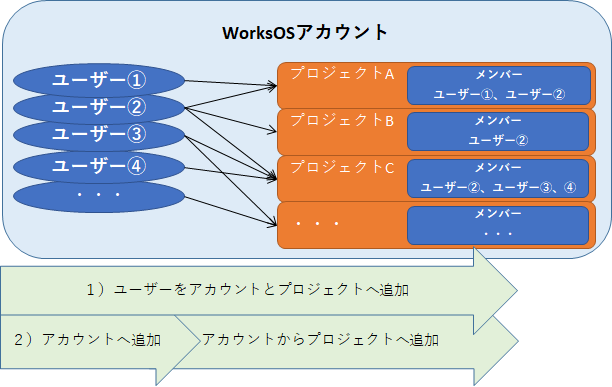
この記事では
1)プロジェクトでユーザーを追加し、アカウントへも同時に追加する方法
2)アカウントへユーザーを追加し、プロジェクトへメンバーを追加する方法
3)アカウントのユーザーと、プロジェクトのメンバーを削除する方法
の3つを説明します。
≪参考≫新しく追加したメンバーを、一度に複数のプロジェクトへ招待したいとき
前提条件
・追加するユーザーはTrimbleIDと紐づいたメールアドレスとWorksOSのアカウント購入が必要です。
・ユーザーを追加すると招待のメールが届きます。迷惑メール設定などの確認をお願いします。
手順
【 1)プロジェクトへユーザーを追加する 】
1-1.メニューから「プロジェクト」を選択し、「 (メニュー)」から、「プロジェクトメンバーの表示」を選択します
(メニュー)」から、「プロジェクトメンバーの表示」を選択します
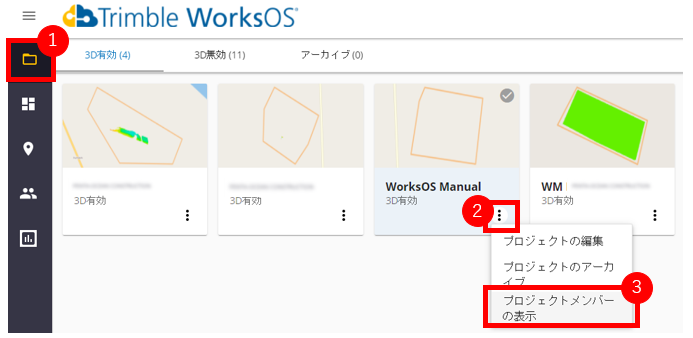
1-2.画面右上の「招待する」ボタンを選択してメンバーを追加します
・初めてアカウントに招待する人の場合:「メンバーのEメール」欄にメールアドレスをすべて入力し(画像②)、プラスアイコン で追加して(画像③)、「次」を選択(画像④)
で追加して(画像③)、「次」を選択(画像④)
・既存のアカウントメンバーを招待する場合:招待したい 既存のアカウントメンバー氏名 の横にある「プラスアイコン 」をクリックして、「次」を選択(画像④)
」をクリックして、「次」を選択(画像④)
この動作を複数回行うことで、複数人を同時に招待することができます
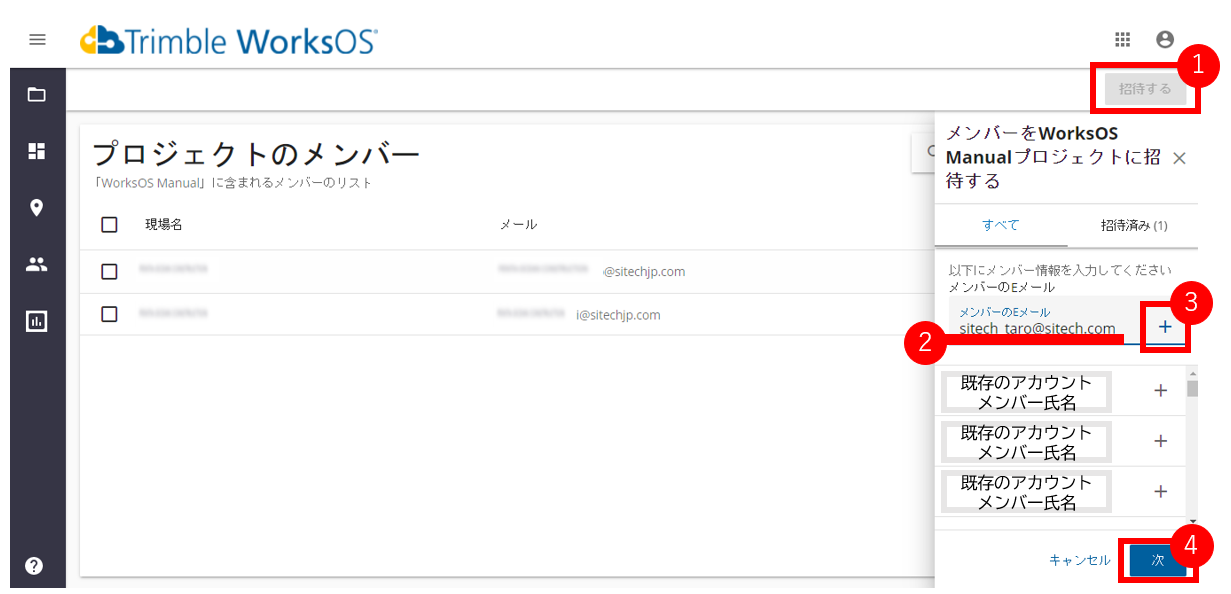
1-3.追加するアドレスを確認し、「招待する」を選択します
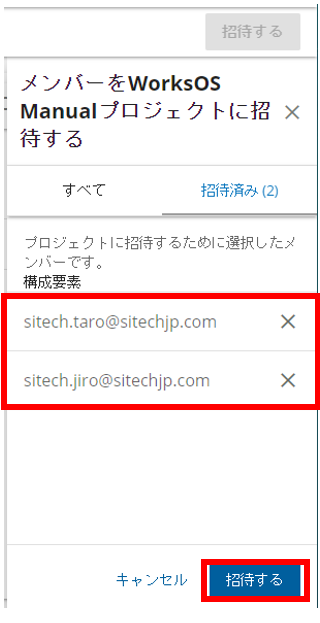
1-4.追加されたメールアドレスに届いた招待メールからWorksOSへログインできます。
届いたメールに対する操作は ログイン、アカウントの選択 をご参照ください。
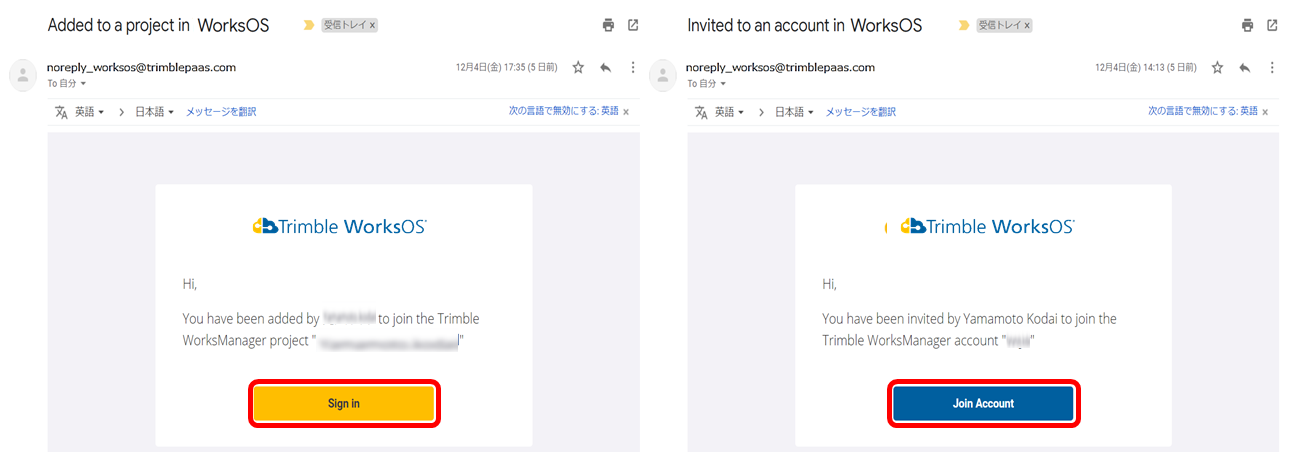
1-5.ユーザーがログインすると、本画面上でプロジェクトメンバーとして追加表示されます。
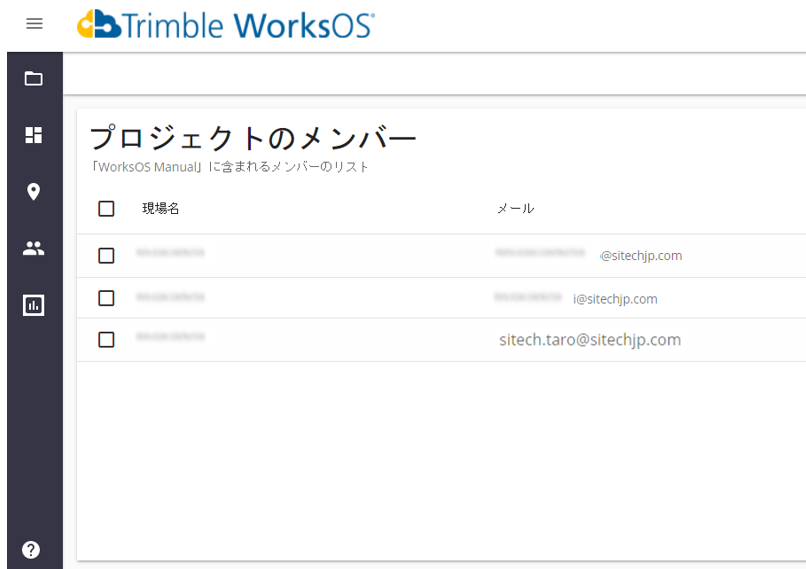
【 2)アカウントへユーザーを追加する 】
2-1.メニューから「ユーザー」画面を開き(画像①)、画面右上の「表示」ボタンを選択(画像②)、「ユーザーのEメール」欄にメールアドレスをすべて入力し(画像③)、プラスアイコン で追加します。
で追加します。
複数名を同時追加する場合は、この作業を繰り返してください。
招待したいユーザーのアドレスを確認してから「招待する」をクリックします(画像④)。
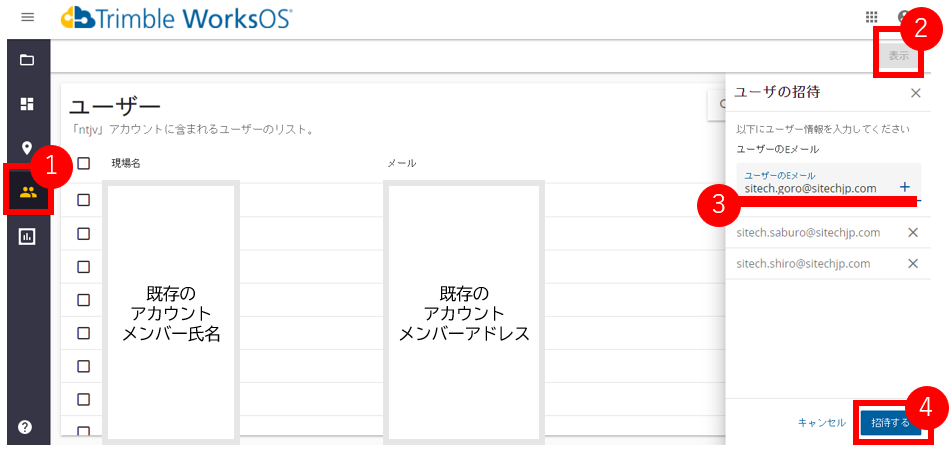
2-2.追加されたメールアドレスに届いた招待メールからWorksManagerへログインします
届いたメールに対する操作は ログイン、アカウントの選択 をご参照ください。
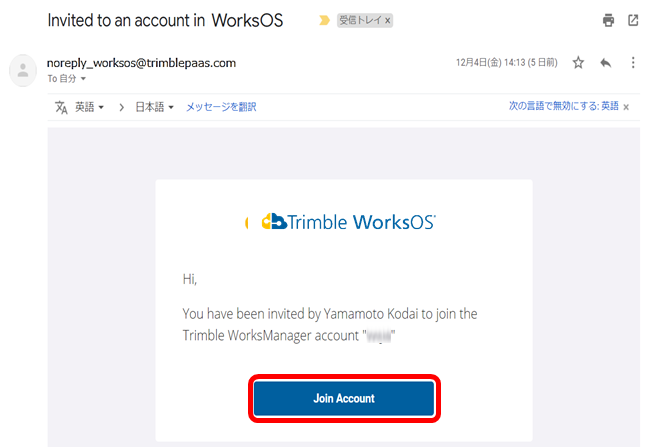
2-3.追加したユーザーを各プロジェクトへ追加するには、1-1~1-3の操作を行ってください
【 3)ユーザーを削除する 】
3-1.ユーザーを削除する場合は、以下の違いに注意して
| 操作概要 | 操作の結果 | 操作画面 |
|
パターンA 「プロジェクトからの削除」 |
一つのプロジェクトからユーザーが削除されます。アカウントや、他に登録しているプロジェクトからは削除されません。 | プロジェクトメンバー画面(上記1-1.参照) |
|
パターンB 「アカウントからの削除」 |
追加しているすべてのプロジェクトからもユーザーが削除されます。再びWorksManagerを操作する場合はユーザー追加操作が必要です。 | ユーザー画面(上記2-1.参照) |
3-2.対象ユーザーの氏名 横にあるチェックボックスにチェックをいれて選択すると(画像②)、「 (メニュー)」が表示されます(画像③)。「ユーザーを削除」を選択します。
(メニュー)」が表示されます(画像③)。「ユーザーを削除」を選択します。
本画像はパターンB「アカウントからの削除」です。すべてのプロジェクトから削除されます。
※「ユーザーをプロジェクトに招待する」を選択すると、ユーザーを一度に複数のプロジェクトへ招待することができます。
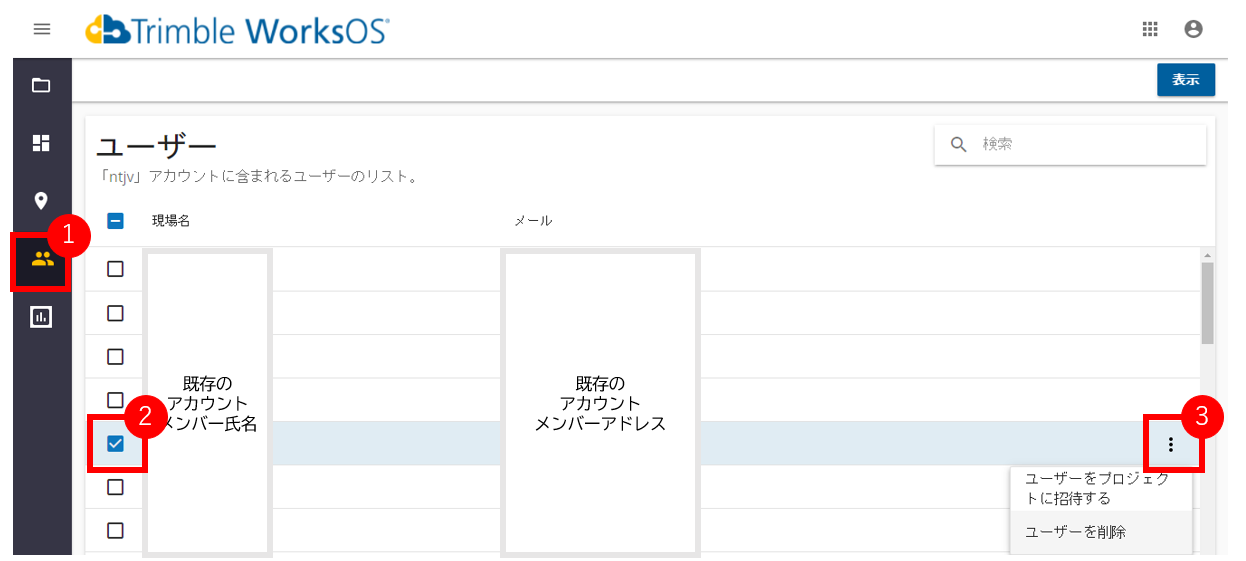
3-3.確認のメッセージが表示されます。「削除」を選択して完了します。
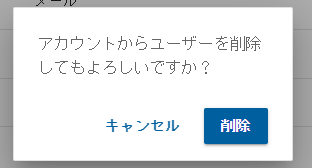
≪参考≫新しく追加したメンバーを、一度に複数のプロジェクトへ招待したいとき
上記3-2の手順(「ユーザー」画面 ⇒ ユーザーを選択 ⇒ 「 (メニュー)」)で「ユーザーをプロジェクトに招待する」を選択すると、以下のようなプロジェクト選択の画面が表示されます。
(メニュー)」)で「ユーザーをプロジェクトに招待する」を選択すると、以下のようなプロジェクト選択の画面が表示されます。
ユーザーを招待したいプロジェクトを選択して「次」をクリックします。
選択したプロジェクト名称を確認して「招待する」をクリックします。
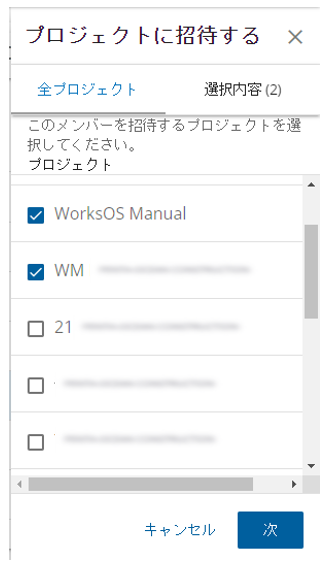
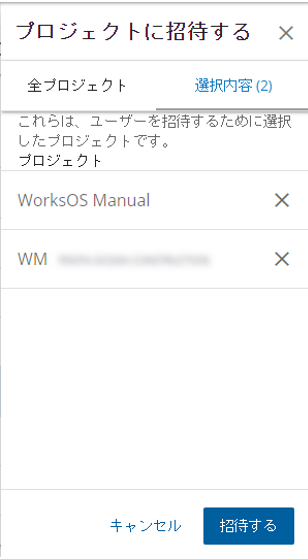

コメント
0件のコメント
サインインしてコメントを残してください。