SiteVisionの利用を開始するためには以下の手順が必要となります。
1. Trimble Connectにデータを用意する
SiteVisionを使用する前に、「2Dまたは3D設計モデルと基準点データ」を準備し、「Trimble Connectにアップロード」していくことが必要です。
- https://connect.trimble.com へアクセスします。
- Trimble IDを使用してサインインします。
- データを保存するサーバーを確認します。
- プロジェクトサイトに新しいプロジェクトを作成するか、既存のプロジェクトを選択します。
- 新しいフォルダーを作成して、2Dおよび3Dモデルを保存します。
- 2Dおよび3DモデルをTrimble Connectにアップロードします。
|
1.TrimbleConnectにアクセスした際の画面です。 画面右上「Sign in」をクリックします。 |
2.ID入力の画面です。 IDとパスワードを入力します。
|
|
3.データを保存するサーバーを確認します。 ※プロジェクトに関わるユーザの大多数の所在地に最も近いサーバを選択します。日本の場合は「アジア」です。
|
4.新規プロジェクト作成の場合 画面右上の〔 新規 〕ボタンから作成できます。 ※詳細はプロジェクトの作成を参照してください。
|
|
5.新しいフォルダを作成します。 〔 + 追加 〕ボタンを押して〔 フォルダの作成 〕を選択します。
|
6.別途作成したモデルを、アップロードします。直接ファイルをドロップするか、または、〔 + 追加 〕ボタンを押して〔 ファイルをアップロードします 〕を選択します。 ※詳細はデータのアップロードを参照してください。
|
※画面の表示が日本語でない場合は、日本語-日本時間に変更を参照してください。設定の変更が可能です。
| 注釈 | フォルダをTrimble Connectにアップロードすることはできません。Trimble Connectで新しいフォルダを作成してから、データをアップロードする必要があります。 |
| 注釈 |
SiteVisionでデータを表示するには、まずTrimble Connectでデータをプロジェクトにロードする必要があります。 SiteVisionで管理するプロジェクトを複数人で利用する場合は、TrimbleConnectでプロジェクトを作成したメンバーが、そのプロジェクトに他のメンバーを招待する必要があります。 SiteVisionのログインIDと、TrimbleConnectのログインIDを統一するようにしてください。 |
| ヒント | Trimble Connectの詳細情報とヒントについては、Trimble Connect Webサイト、コミュニティページ、またはYouTubeチャンネルにアクセスしてください。 |
2. デバイス設定の確認
正常に動作させるには、デバイスで次の項目が設定できているか確認する必要があります。
- 位置情報サービスをオンにします。
- Bluetoothをオンにします。
- 〔 バッテリー使用量の最適化 〕の中で、「Trimble Catalystサービス」と「SiteVisionアプリケーション」を[ オフ/最適化なし ]に設定します。
3. SiteVisionを起動する
- デバイスのアプリ画像
 をタップします。
をタップします。 - Trimble IDを使用してSiteVisionにサインインします。
- 起動時に表示される、安全に関する〔 警告 〕に同意していただく必要があります。
- 同意するとSiteVisionが起動します。GNSS設定など、各種設定が完了している場合は、画面上部に〔 メニューに移動し、表示するモデルを選択します 〕という表示がでます(以下の画像をご参考ください)。
 メニュー に移動して、「1. Trimble Connectにデータを用意する」で用意したモデルを表示させます。詳細はモデルの読み込みを参照してください。
メニュー に移動して、「1. Trimble Connectにデータを用意する」で用意したモデルを表示させます。詳細はモデルの読み込みを参照してください。

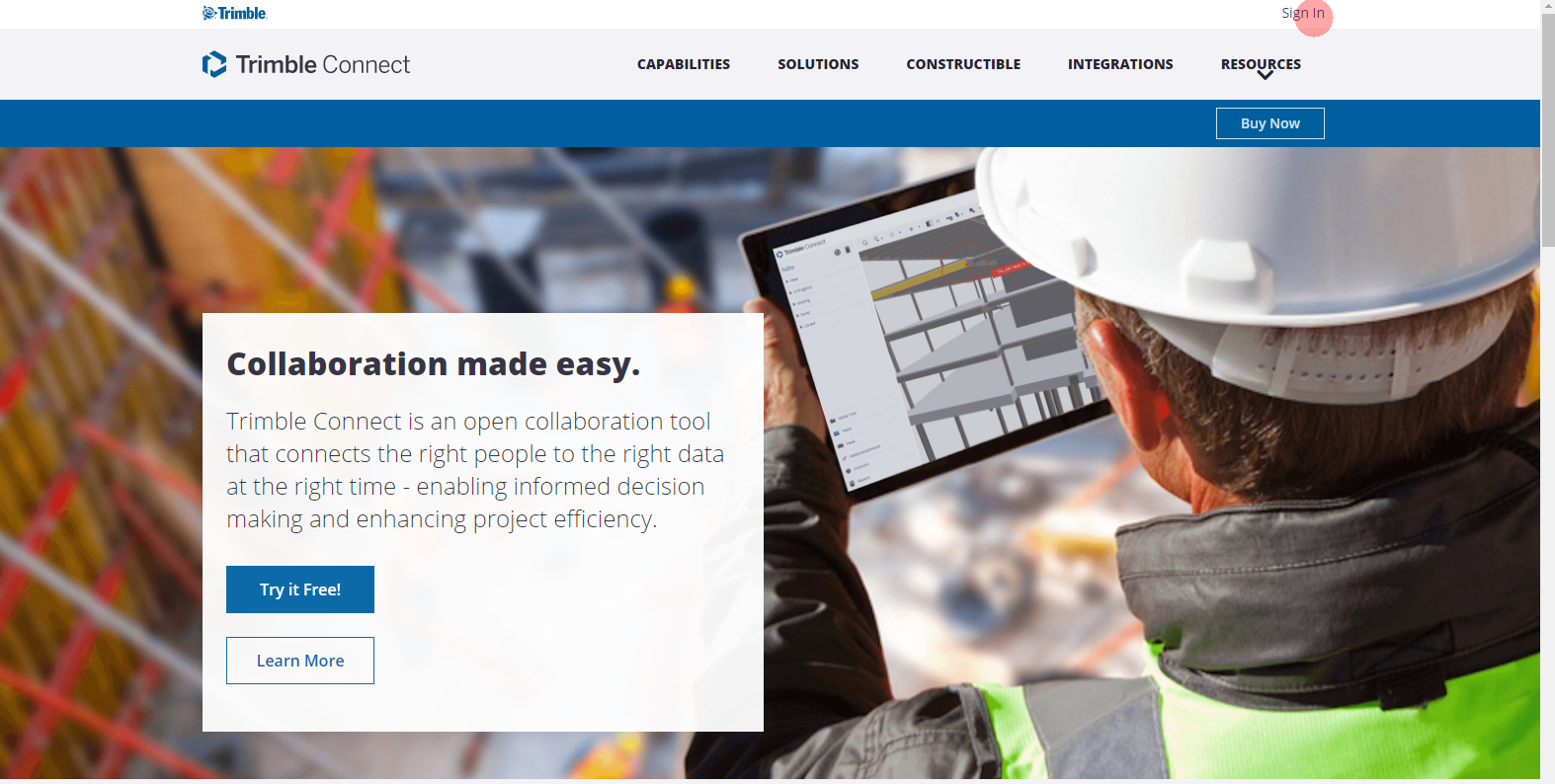
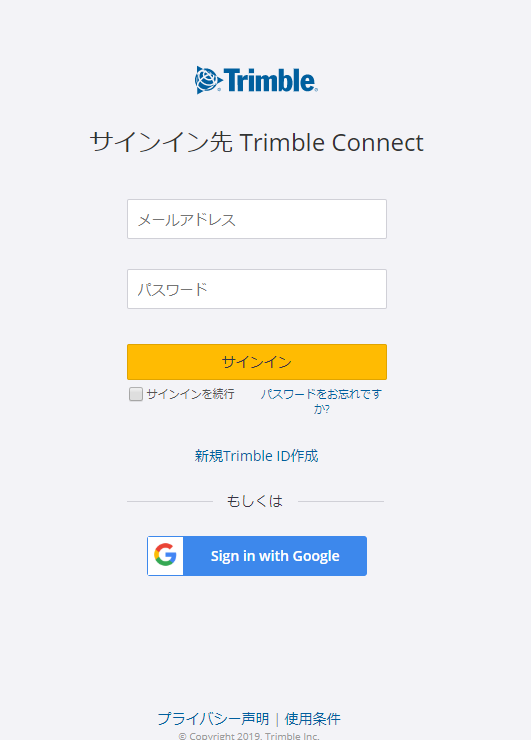
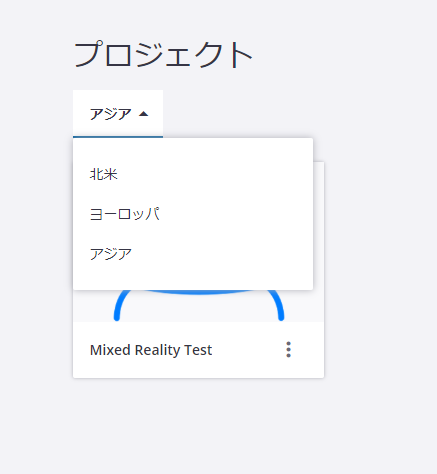
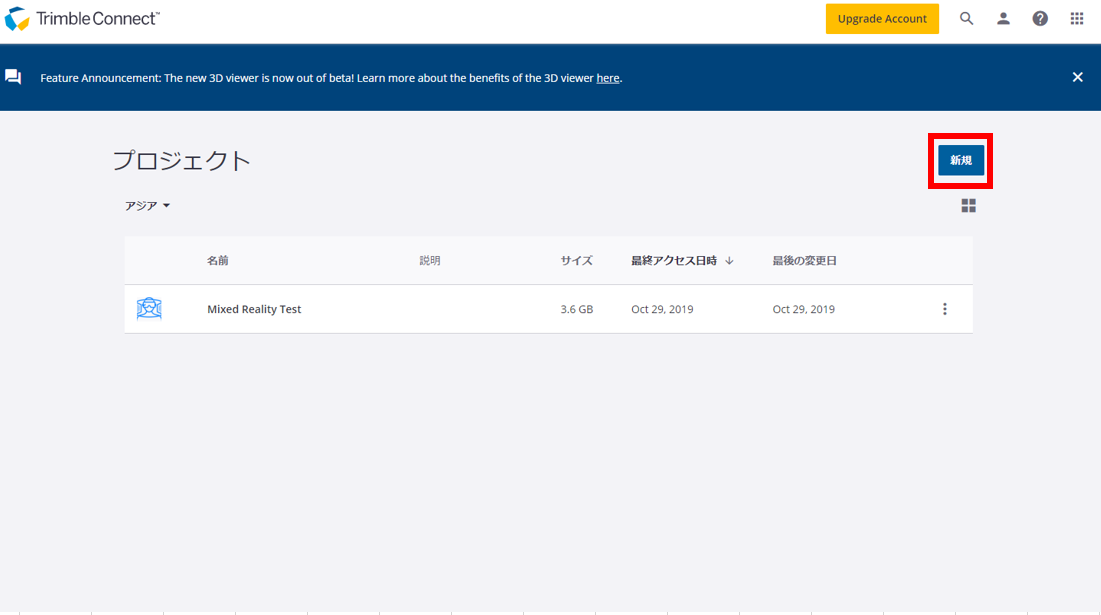
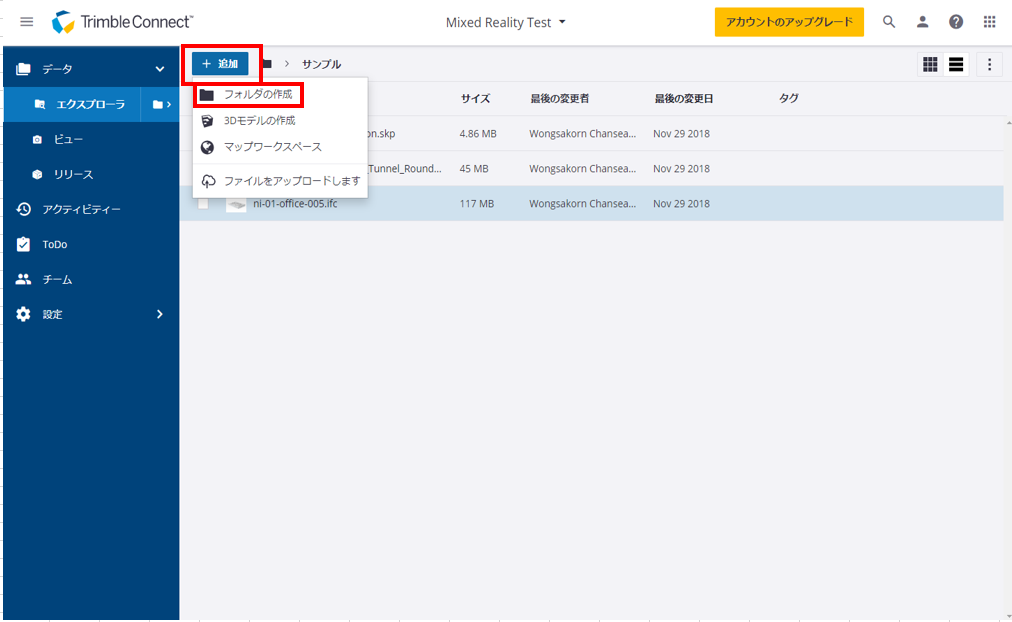
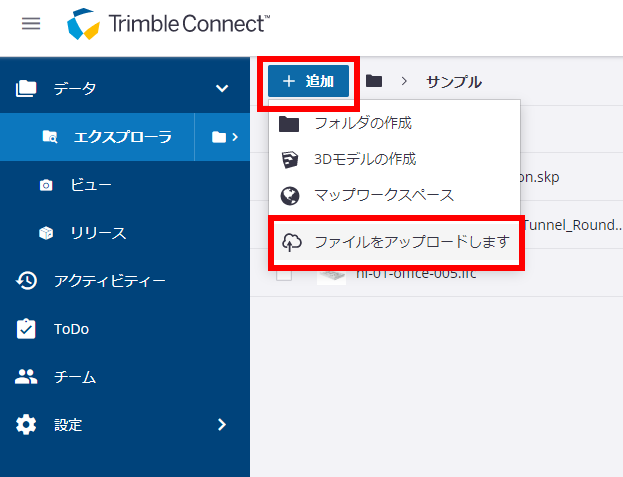
コメント
0件のコメント
サインインしてコメントを残してください。