概要
マップ上で施工履歴データを表示することができます。
この記事では、「マップ」画面で利用できる機能の概要説明をしています。機能詳細や具体的な操作方法については各機能の「機能概要/詳細記事へのリンク」列に掲載されているリンク先をご参照ください。
前提条件
・WorksOS内でプロジェクトが作成されている。
・ウィジェットを追加済み。
手順
【マップ画面 機能概要】
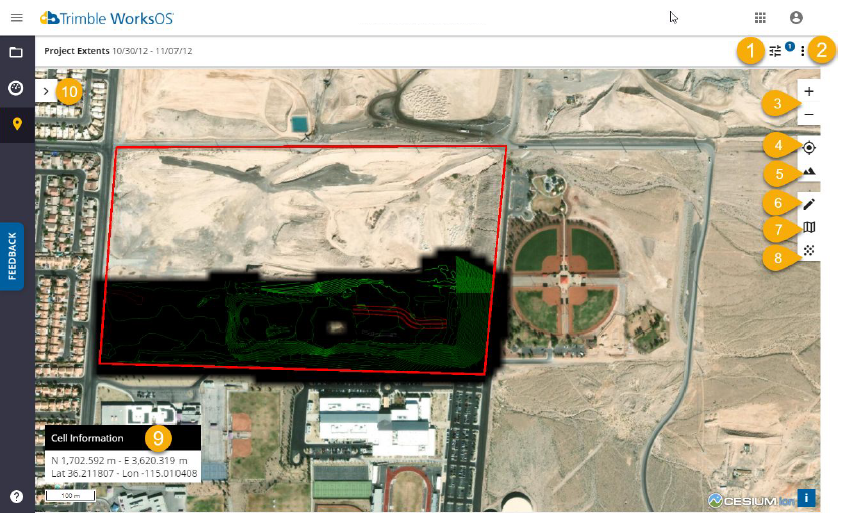
|
No. |
機能名称 |
機能概要/詳細記事へのリンク |
イメージ画像 |
|
1 |
選択中のフィルタ |
・フィルタを変更したり、「お気に入りフィルタ」を作成することもできます ・フィルタを利用して施工履歴データを土量計算などに活用します |
|
|
2
|
メニュー (4つの機能に分かれます) |
高さや通過回数に関する表示色を設定します(本記事で詳細を説明しています)
・マップ マップ画面で表示するデータについて、表示/非表示を設定できます。 |
【プロジェクトの設定】
【マップの設定】
|
|
設計面、平面図など各種ファイルをインポートします
|
|
||
|
表面、または建機のパスデータ(施工履歴データ)をttmまたはcsv形式でエクスポートします |
|
||
|
④レポート 施工履歴データから、Excel形式でレポートを生成します |
|
||
|
3 |
拡大/縮小 |
地図の表示を、拡大または縮小させます | |
|
4 |
センター |
クリックすると、プロジェクトを中心地にしたデフォルトのマップ画面表示になります | |
|
5 |
マップタイプ |
マップ画面で表示する地図のタイプを設定します | 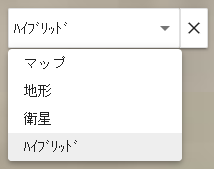 |
|
6 |
プロファイル |
任意の2点を指定して断面を切り出して、データを比較します | 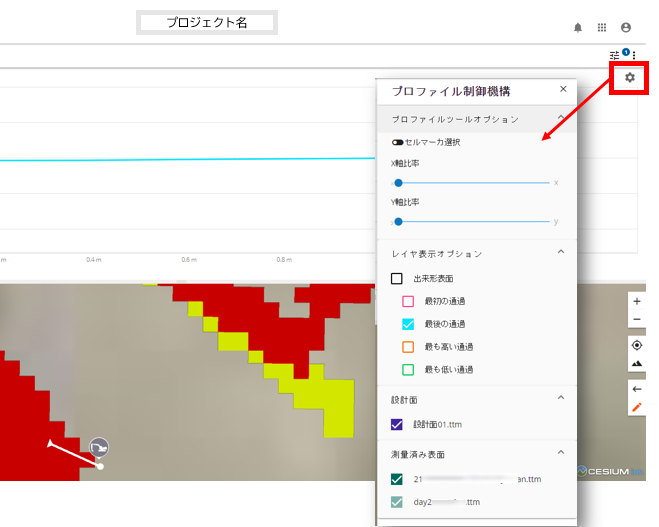 |
|
7 |
カスタムエリア |
任意のポイントをクリックして囲み、カスタムエリアを作成します。フィルタとして利用します | 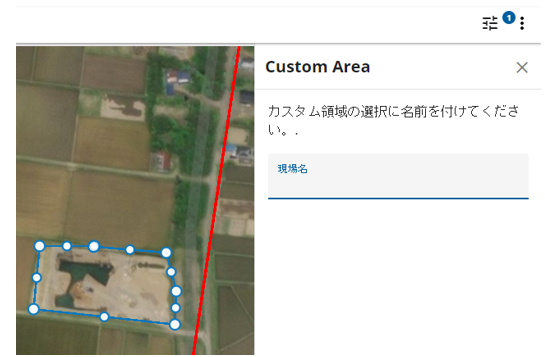 |
|
8 |
DDV |
マップ上で選択した1点について、その地点の施工履歴データをテーブル(表)として表示します | 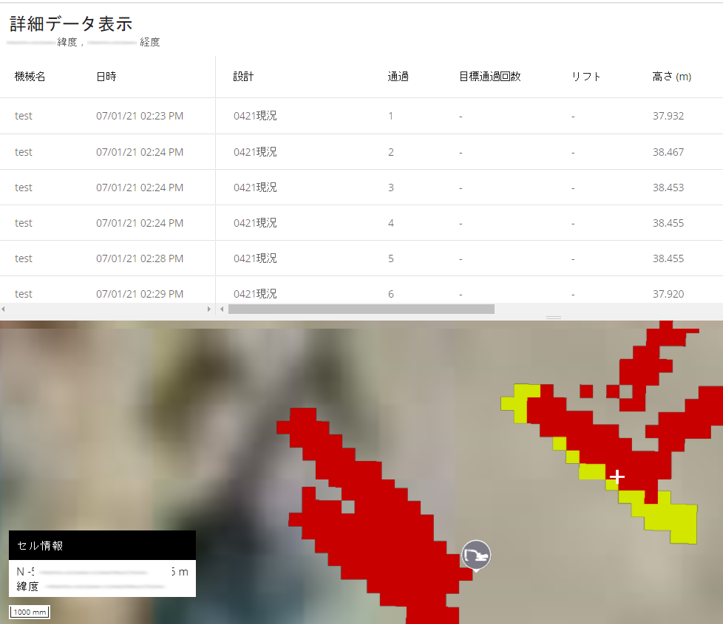 |
|
9 |
セル情報 |
緯度経度を表示します。 マップ画面の設定(上記2の①参照)でセル情報の表示/非表示を設定することもできます |
|
|
10 |
メトリクス |
マップ画面で表示したいデータ項目を選択します。選択できる項目は右図をご参照ください。 土量の表示については 土量計算(切土/盛土の表示) をご参照ください。 |
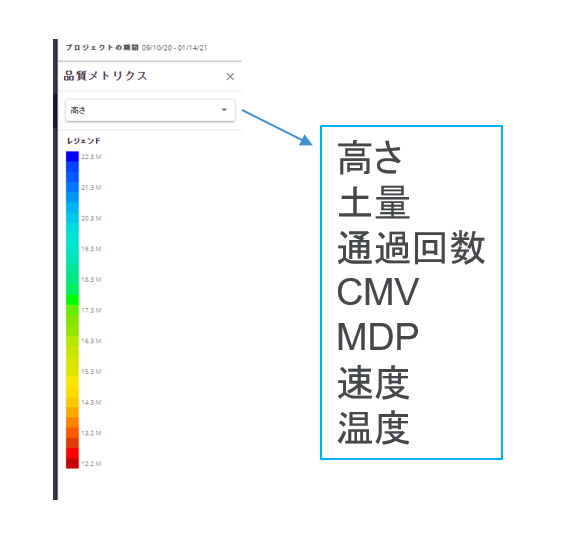 |


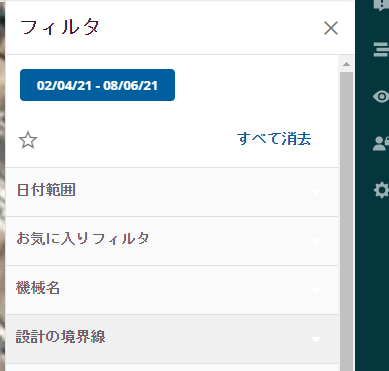

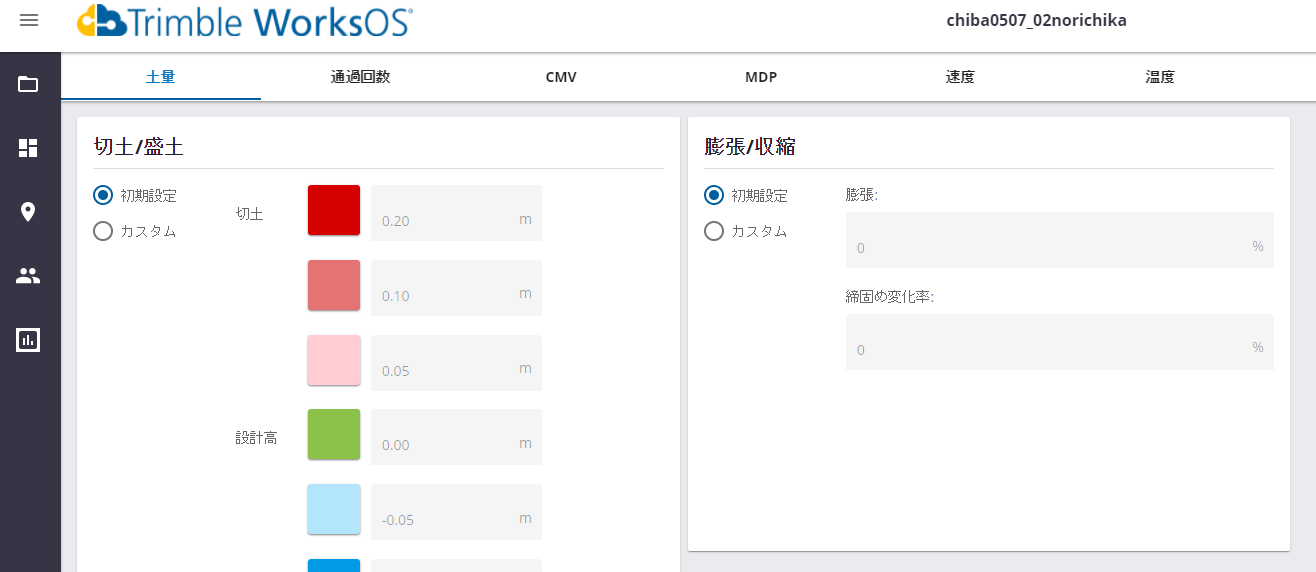
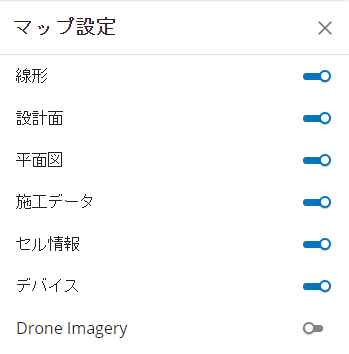
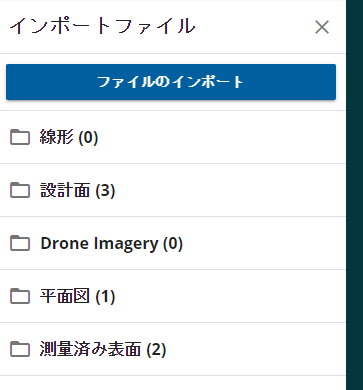
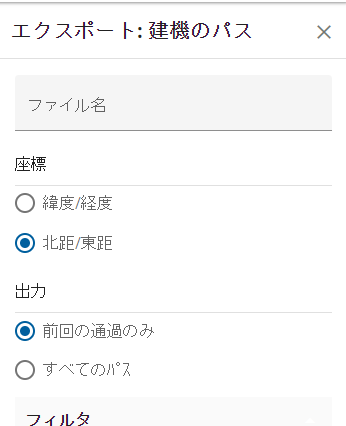




コメント
0件のコメント
サインインしてコメントを残してください。